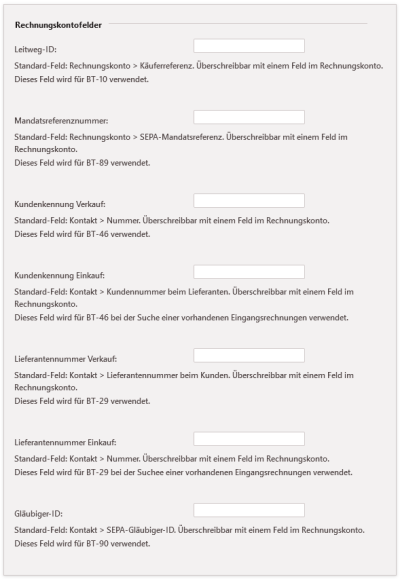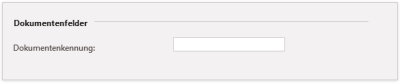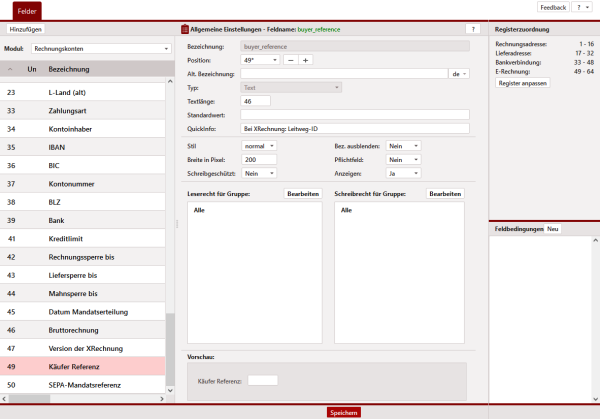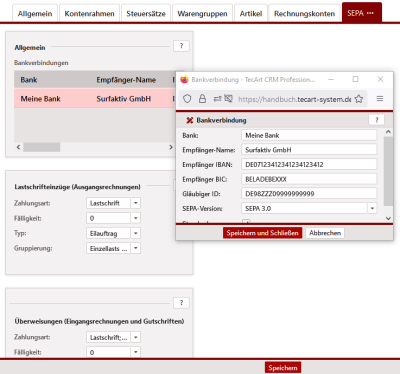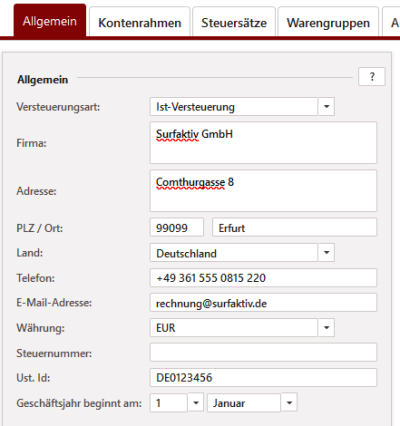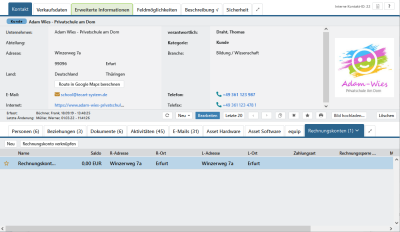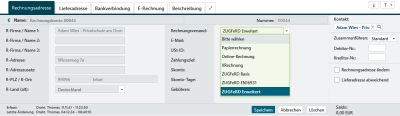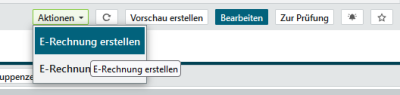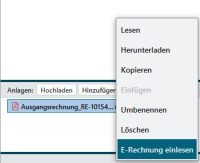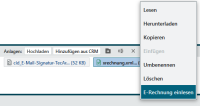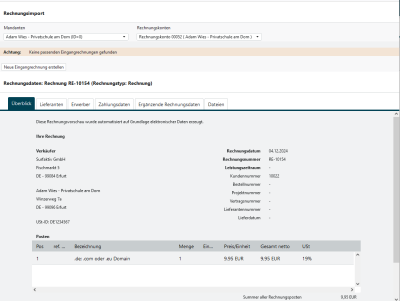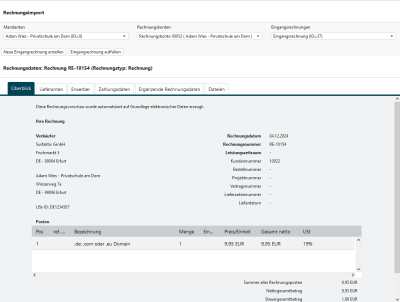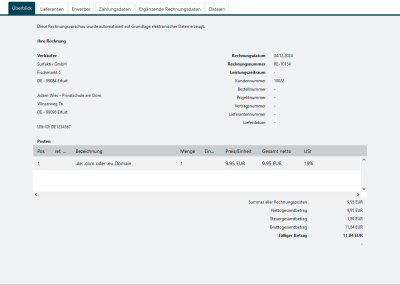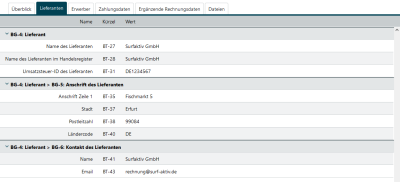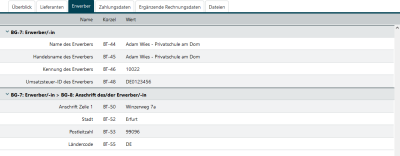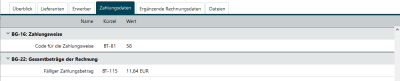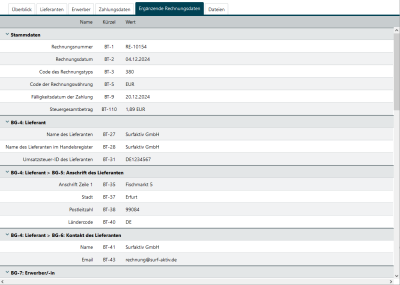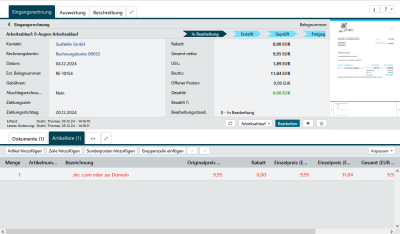Das Add-on E-Rechnung erweitert Ihr TecArt CRM um die Möglichkeit Rechnungen mit XML-Informationen zu erzeugen und zu empfangen. Es gehört zum Standard Ihres Systems, sobald Sie das Modul verwenden.
| Administrator |
Voraussetzungen und Einstellungen #
Voraussetzungen #
- TecArt CRM ab Version 5.2.1 und für E-Rechnung ab Version 5.4.151
- TecArt System mit dem Modul
- Voraussetzung zur Teilnahme durch den Bund Die E-Rechnung in der Bundesverwaltung
- Informationen E-Rechnung für Rechnungssteller
- FAQ zum Thema Leitweg-ID
Neuerungen für E-Rechnungen #
Es ist möglich:
- Ausgangsrechnungen in den Formaten ZUGFeRD Basic, EN16931 und Extended zu erzeugen. Nur die Formate XRechnung und ZUGFeRD Extended ermöglichen Skonto.
- Gutschriften nach §14 UStG im Format ZUGFeRD Extended zu erzeugen
- E-Rechnungsbelege einzulesen und zu visualisieren
- Gutschriften nach §14 UStG im einzulesen
- normale E-Rechnungsbelege zu importieren
- E-Rechnungen über den normalen (auch automatischen) Rechnungslauf zu versenden
Einstellungen im Add-on #
Berechtigte Gruppen #
Im Abschnitt Berechtigte Gruppen legen Sie zunächst die Gruppen der Benutzer fest, welche Zugriff auf das Add-on erhalten sollen. Mehrere Gruppen können Sie mittels gedrückter Strg-Taste auswählen. Achten Sie bitte bei der Auswahl auf unlogische Kombinationen, wie Keine und Alle.
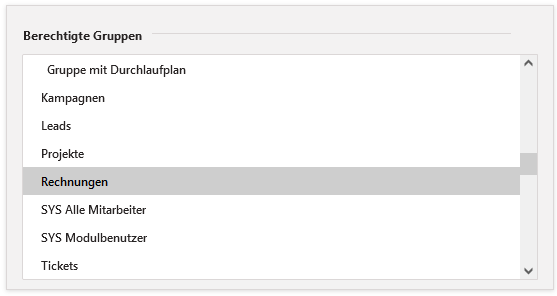
In den Add-on-Einstellungen legen Sie fest, welcher Personenkreis E-Rechnungen für einen Rechnungsempfänger erstellen kann oder empfangene Daten weiter verarbeiten darf. Diese Gruppe an Personen erhält im Vorgang der Ausgangsrechnungen einen weiteren Button zur Erzeugung und Prüfung der E-Rechnungen eingeblendet.
Ausführen im Benutzerkontext von #
In der Regel müssen Sie in diesem Abschnitt nur selten Einstellungen vornehmen. Bitte lassen Sie im Zweifel das Feld vorerst frei.
In diesem Abschnitt können Sie im Feld Benutzer einen Benutzer angeben, mit dem das Add-on ausgeführt werden soll, so als wäre dieser der eingeloggte Benutzer. Das bedeutet, dass ein Benutzerwechsel durchgeführt wird und dieser nach der Ausführung des Add-ons wieder auf den eingeloggten Benutzer zurück wechselt. Wird kein Benutzer angegeben, wird weiterhin der eingeloggte Benutzer verwendet.
Besonderheiten für #
Bestandskunden mit XRechnung #
Bei Bestandskunden, welche bereits das Add-on XRechnung eingesetzt haben, sollten die Kontakt- und Rechnungskontofelder sowie Ausgangsrechnungsfelder bereits mit einem Mapping belegt sein. Ggf. sind keine Änderungen notwendig. Die anderen Mapping-Felder können genutzt werden, falls Sie die Daten bereits pflegen. Beispiel: Benutzerdefinierte Felder (user33 als Leistungszeitraum in Ausgangsrechnungen)
Bei Bedarf können Sie weitere Systemfelder über die > in den betreffenden Modulen platzieren.
Bestandskunden ohne XRechnung #
Bei Bestandskunden, welche bisher ohne das Add-on XRechnung gearbeitet haben, ist das Mapping leer. Ein Mapping ist nicht notwendig, wenn man nur die Systemfelder benutzt. Sie dürfen also leer bleiben. Um den Customizingaufwand gering zu halten, wurden Standardfelder angelegt. Sollten Sie die Informationen bereits in anderen Feldern in den passenden Modulen (also Rechnungskonto, Ausgangsrechnung, Eingangsrechnung) gepflegt haben, können die benutzerdefinierten Felder weiter verwendet werden. Tragen Sie dazu die Feldbezeichnung, z.B. user33 ein. Andernfalls müssen die Daten in die neuen Systemfelder migriert werden. Dies können Sie ggf. auch selbst über die Formel-Funktionen in der Felderverwaltung vornehmen.
Bei Bedarf können Sie weitere Systemfelder über die > in den betreffenden Modulen platzieren.
Neu-Kunden #
Haben Sie bisher noch nicht mit XRechnung oder E-Rechnung gearbeitet, sind die Felder für das Mapping leer. Ein Mapping ist nicht notwendig, wenn man nur die Systemfelder benutzt. Sie dürfen also leer bleiben. Um den Customizingaufwand gering zu halten, wurden Standardfelder angelegt. Die notwendigen Felder müssen in der Feldverwaltung über > in den betreffenden Modulen noch eingeblendet werden.
Rechnungskontofelder und Kontaktfelder #
Im Abschnitt Rechnungskontofelder definieren Sie Felder, die aus Kontaktdaten und Rechnungskontodaten zusammengestellt werden.
- Leitweg-ID: Standardfeld im Rechnungskonto > Käuferreferenz. Der Eintrag kann mit einem Feld aus den Rechnungskonten überschrieben werden.
Bei der Verwendung von XRechnung im B2B ist keine Leitweg-ID/Käuferreferenz zur Adressierung von XRechnungen notwendig. Im Element „Buyer reference (BT-10)“ kann jeder andere geeignete Bezeichner für interne Lenkungszwecke genutzt werden. Das Element (BT-10) ist lediglich ein Textfeld und verwendet keine Schema-Definitionen. Dennoch ist das Feld für den Versand von XRechnung ein Pflichtfeld, für ZUGFeRD kann dieses Feld befüllt werden und für Papier- oder PDF-Rechnung ist es nicht notwendig.
Wir empfehlen dennoch das Feld Käuferreferenz als Pflichtfeld einzustellen und mittels Feldbedingung nur bei XRechnung und ZUGFeRD einzublenden. Wurde von Ihrem Kunden keine Angabe zur Käuferreferenz gemacht, können Sie maximal 46 Zeichen in das Feld schreiben. Hier kann u.a. auch eine Abteilung, z.B. Buchhaltung, Einkauf, stehen. Bei Rechnungen an öffentliche Auftraggeber muss in diesem Feld immer die Leitweg-ID eingetragen werden. - Mandatsreferenznummer: Standardfeld im Rechnungskonto > SEPA-Mandatsreferenz. Der Eintrag kann mit einem Feld aus den Rechnungskonten überschrieben werden.
- Kundenkennung Verkauf: Standardfeld im Kontakt > Nummer. Der Eintrag kann mit einem Feld aus den Rechnungskonten überschrieben werden.
Wird das Feld an dieser Stelle ersetzt, wird dies generell durch das Rechnungskontofeld ersetzt. Nutzen Sie hier jedoch nur bei einigen Rechnungkonten einen abweichenden Wert zur Kontaktnummer, empfehlen wir Ihnen die Verwendung eines Felds vom Typ Verknüpfungsfeld mit der Synchronisationsrichtung Unidirektional einmalig. - Kundenkennung Einkauf: Standardfeld im Kontakt > Kundennummer beim Lieferanten. Der Eintrag kann mit einem Feld aus den Rechnungskonten überschrieben werden. Die weiteren Hinweise gelten wie für das Feld Kundenkennung Verkauf.
Nummer des Kunden bei seinem Lieferanten (Beispiel: Ihre Kundennummer bei der Deutschen Telekom AG). Wichtig für Eingangsrechnungen - Lieferantennummer Verkauf: Standardfeld im Kontakt > Lieferantennummer beim Kunden. Der Eintrag kann mit einem Feld aus den Rechnungskonten überschrieben werden. Die weiteren Hinweise gelten wie für das Feld Kundenkennung Verkauf.
Nummer des Kunden beim Lieferanten (Beispiel: Ihre Lieferantennummer bei Ihrem Kunden). Wichtig für Ausgangsrechnungen - Lieferantennummer Einkauf: Standardfeld im Kontakt > Nummer. Der Eintrag kann mit einem Feld aus den Rechnungskonten überschrieben werden. Die weiteren Hinweise gelten wie für das Feld Kundenkennung Verkauf.
Nummer des Lieferanten beim Kunden (Beispiel: Die Kontaktnummer der Deutschen Telekom AG bei Ihnen selbst). Wichtig für Eingangsrechnungen - Gläubiger-ID: Standardfeld im Kontakt > SEPA-Gläubiger-ID. Der Eintrag kann mit einem Feld aus den Rechnungskonten überschrieben werden. Die weiteren Hinweise gelten wie für das Feld Kundenkennung Verkauf.
Die Gläubiger-ID wird von der Bundesbank ausgestellt und ist kontaktspezifisch, betrifft also eine rechtliche Person
Ausgangsrechnungsfelder #
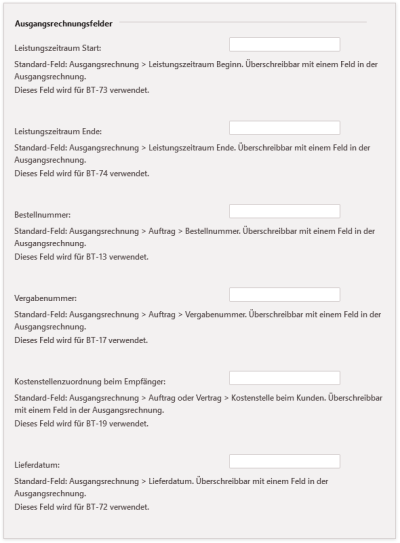 Im Abschnitt Ausgangsrechnungsfelder definieren Sie Felder, welche Sie in der Regel in Ausgangsrechnungen verwenden.
Im Abschnitt Ausgangsrechnungsfelder definieren Sie Felder, welche Sie in der Regel in Ausgangsrechnungen verwenden.
- Leistungszeitraum Start: Standardfeld in Ausgangsrechnungen > Leistungszeitraum Beginn. Der Eintrag kann mit einem Feld aus den Ausgangsrechnungen überschrieben werden.
- Leistungszeitraum Ende: Standardfeld in Ausgangsrechnungen > Leistungszeitraum Ende. Der Eintrag kann mit einem Feld aus den Ausgangsrechnungen überschrieben werden.
- Bestellnummer: Standardfeld in Ausgangsrechnungen > Auftrag > Bestellnummer. Der Eintrag kann mit einem Feld aus den Ausgangsrechnungen überschrieben werden.
Dies ist ein Kennzeichen, welches Ihnen vom Besteller/Ihrem Kunden mitgeteilt wurde. Beispiel: Die Auftragsnummer des Auftrages bei Ihrem Kunden - Vergabenummer: Standardfeld in Ausgangsrechnungen > Auftrag > Vergabenummer. Der Eintrag kann mit einem Feld aus den Ausgangsrechnungen überschrieben werden.
Ähnlich der Bestellnummer, jedoch geht es in diesem Fall um ein Vergabeverfahren - Kostenstellenzuordnung beim Empfänger: Standardfeld in Ausgangsrechnungen > Auftrag oder Vertrag > Kostenstelle beim Kunden. Der Eintrag kann mit einem Feld aus den Ausgangsrechnungen überschrieben werden.
Wird das Feld in den Ausgangsrechnungen verwendet und nicht mit Daten befüllt, wird alternativ in einem möglichen Vertrag und dem dortigen equivalenten Feld geschaut. Ist auch dieses nicht befüllt oder durch eine fehlende Verknüpfung nicht abrufbar, wird in einem möglichen verknüpften Auftrag geschaut. Sind alle Daten leer, enthält auch der XML-Eintrag keine Daten. - Lieferdatum: Standardfeld in Ausgangsrechnungen > Lieferdatum. Der Eintrag kann mit einem Feld aus den Ausgangsrechnungen überschrieben werden.
Das Feld wird auch für das Leistungsdatum verwendet.
Eingangsrechnungsfelder #
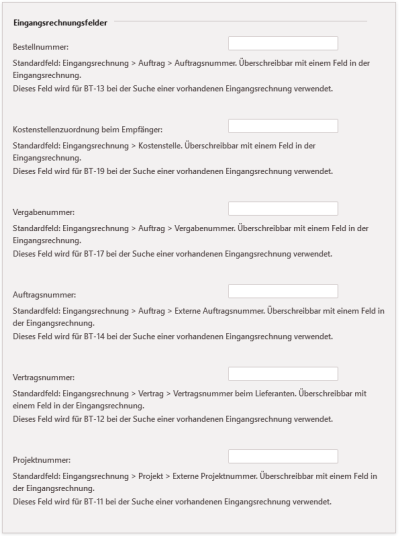 Im Abschnitt Eingangsrechnungsfelder definieren Sie Felder, welche Sie in der Regel in Eingangsrechnungen verwenden. Diese Felder werden aktuell ausschließlich für die Suche einer bestehenden Eingangsrechnung verwendet.
Im Abschnitt Eingangsrechnungsfelder definieren Sie Felder, welche Sie in der Regel in Eingangsrechnungen verwenden. Diese Felder werden aktuell ausschließlich für die Suche einer bestehenden Eingangsrechnung verwendet.
- Bestellnummer: Standardfeld in Eingangsrechnungen > Auftrag > Auftragsnummer. Der Eintrag kann mit einem Feld aus den Eingangsrechnungen überschrieben werden.
Dabei handelt es sich um das Kennzeichen, welches Sie Ihrem Besteller mitgeteilt haben.
Beispiel: Ihre Auftragsnummer für die Bestellung bei Ihrem Lieferanten - Kostenstellenzuordnung beim Empfänger: Standardfeld in Eingangsrechnungen > Kostenstelle. Der Eintrag kann mit einem Feld aus den Eingangsrechnungen überschrieben werden.
- Vergabenummer: Standardfeld in Eingangsrechnungen > Auftrag > Vergabenummer. Der Eintrag kann mit einem Feld aus den Eingangsrechnungen überschrieben werden.
- Auftragsnummer: Standardfeld in Eingangsrechnungen > Auftrag > Externe Auftragsnummer. Der Eintrag kann mit einem Feld aus den Eingangsrechnungen überschrieben werden.
Das Kennzeichen für den Auftrag beim Lieferanten. - Vertragsnummer: Standardfeld in Eingangsrechnungen > Vertrag > Vertragsnummer beim Lieferanten. Der Eintrag kann mit einem Feld aus den Eingangsrechnungen überschrieben werden.
Beispiel: Die Vertragsnummer Ihres Lieferanten - Projektnummer: Standardfeld in Eingangsrechnungen > Projekt > Externe Projektnummer. Der Eintrag kann mit einem Feld aus den Eingangsrechnungen überschrieben werden.
Artikelpostenfelder #
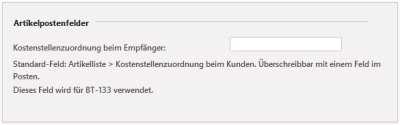 Im Abschnitt Artikelpostenfelder definieren Sie Felder, welche Sie in der Regel innerhalb eines Posten einer Ausgangsrechnung oder Gutschriften verwenden.
Im Abschnitt Artikelpostenfelder definieren Sie Felder, welche Sie in der Regel innerhalb eines Posten einer Ausgangsrechnung oder Gutschriften verwenden.
- Kostenstellenzuordnung beim Empfänger: Standardfeld in Artikeln > Kostenstellenzuordnung beim Kunden. Der Eintrag kann mit einem Feld aus den Artikeln mit Verwendung in den Posten eines Vorgangs überschrieben werden.
Dokumentenfelder #
Es werden Dokumente (Anlagen) in die XRechnung und ZUGFeRD EN16931 sowie ZUGFeRD Extended übernommen. Das gilt für alle Dokumente im Register Anhänge der Ausgangsrechnung und Gutschriften, die einen dieser Dateitypen haben: PDF, PNG, JPEG, CSV, XLSX, ODS. Dabei werden auch Dateien in Unterverzeichnissen übernommen. Das PDF einer ZUGFeRD-Rechnung gilt nicht als Anlage zur Rechnung und muss nicht zusätzlich in das Verzeichnis gespeichert werden.
E-Rechnung erwartet für jede Datei eine Dokumentenkennung (BT-122). Dafür verwenden wir standardmäßig den Dateipfad. In diesem Abschnitt können Sie einen abweichenden Feldnamen für Dokumente angegeben. Das Feld müssen Sie zunächst über die Felderverwaltung anlegen. Tragen Sie hier ausschließlich den Namen in der Form „user24“ ein. Ist das Feld angegeben und im Dokument ein Wert eingetragen, wird dieser Wert anstelle des Standards verwendet; bei leerem Feld wird weiterhin der Standard genutzt.
Sonstige Einstellungen #
- SEPA-Überweisung ist Standard und sollte generell angehakt sein. Nur wenn Sie Überweisung erstellen wollen, müssen Sie den Haken nicht setzen.
- Für Lastschriften werden in der Regel auch SEPA-Lastschriften verwendet. Auch dieser Haken sollte generell gesetzt sein. Nur wenn Sie Lastschriften erzeugen wollen, müssen Sie den Haken entfernen.
- Weiterhin sollten Sie die nicht zu druckenden Posten unbedingt zusammenfassen, wenn diese nicht mit dem Originaltext in der E-Rechnung stehen sollen und tragen Sie einen Standard-Text in die nachfolgende Zeile ein. Hier gern „Sonstige Leistungen“ eintragen. Diese Einstellung gilt nur für Posten und Sonderposten der 1. Ebene, also nicht für Posten in Gruppen und Textzeilen.
- Bitte geben Sie unbedingt eine Rechnungssprache für die Artikelbezeichnungen ein. Sollten Sie unterschiedliche mehrsprachige Empfänger haben, muss aktuell noch die Artikelsprache gewechselt werden. Zukünftig wird diese Funktion in die Rechnungskonten übernommen.
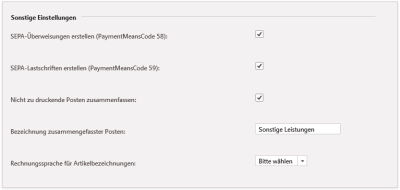
Einstellungen in der Felderverwaltung #
Einige Felder und Besonderheiten haben Sie bereits im obigen Abschnitt nachgelesen. An dieser Stelle folgen die Systemfelder, welche Sie ggf. einblenden müssen. Wir empfehlen Ihnen die Systemfelder zu verwenden und ggf. alte Felder zu migrieren oder zu deaktivieren. Platzieren Sie die Felder an geeigneter Stelle auf einer Registerkarte des entsprechenden Moduls.
Modul Kontakte
- Kundennummer beim Lieferanten
- Lieferantennummer beim Kunden
- SEPA-Gläubiger-ID
- Nummer
Modul Rechnungskonten
- Käuferreferenz (wird auch für die Leitweg-ID verwendet und ist zwingend bei XRechnung anzugeben)
- SEPA-Mandatsreferenz
Modul Artikel
- Kostenstellenzuordnung beim Kunden
Modul Ausgangsrechnungen
- Leistungszeitraum Beginn
- Leistungszeitraum Beginn Formel
- Leistungszeitraum Ende
- Leistungszeitraum Ende Formel
- Lieferdatum
- Vertrag > für die Kostenstelle beim Kunden aus dem verknüpften Vertrag
- Auftrag > für die Bestellnummer und Vergabenummer aus dem verknüpften Auftrag
Modul Eingangsrechnungen
- Leistungszeitraum Beginn
- Leistungszeitraum Beginn Formel
- Leistungszeitraum Ende
- Leistungszeitraum Ende Formel
- Lieferdatum
- Vertrag > für die Vertragsnummer beim Lieferanten aus dem verknüpften Vertrag
- Auftrag > für die Bestellnummer, Vergabenummer und die externe Auftragsnummer aus dem verknüpften Auftrag
- Projekt > für die externe Projektnummer aus dem verknüpften Projekt
Modul Gutschriften
- Leistungszeitraum Beginn
- Leistungszeitraum Ende
- Lieferdatum
Modul Aufträge
- Leistungszeitraum Beginn
- Leistungszeitraum Beginn Formel
- Leistungszeitraum Ende
- Leistungszeitraum Ende Formel
- Bestellnummer
- Externe Auftragsnummer
- Vergabenummer
- Kostenstelle beim Kunden
Modul Verträge
- Leistungszeitraum Beginn
- Leistungszeitraum Beginn Formel
- Leistungszeitraum Ende
- Leistungszeitraum Ende Formel
- Vertragsnummer beim Lieferanten
- Kostenstelle beim Kunden
Modul Projekte
- Externe Projektnummer
Modul Dokumente
- Erstellen Sie nur bei Bedarf ein optionales Feld in Form eines benutzerdefinierten Feldes.
| Administrator |
Einstellungen SEPA und Firmendaten #
E-Rechnung verlangt in den Daten eine Standard-Bankverbindung, auf welches die Überweisungen durch die Rechnungsempfänger erfolgen werden. Sofern Sie bereits ein oder mehrere Konten eingerichtet haben, müssen Sie eines der eingerichteten Konten zu Ihrem Standard-Konto machen. Dieses wird dann für die E-Rechnungs-Datensätze verwendet.
| Administrator |
Wechseln Sie auf die Registerkarte Allgemein und vergewissern Sie sich, dass auch die Daten Ihres Unternehmens vollständig ausgefüllt sind. Neben Ihren Unternehmensdaten wird auch zwingend Ihre Steuernummer bzw. Ihre USt.-ID erwartet und für die XRechnung auch eine Telefonnummer bzw. E-Mail-Adresse.
Bedienung der E-Rechnung #
Bevor Sie eine E-Rechnung erstellen können, müssen die Voraussetzungen für die Erstellung geschaffen werden.
| Fachwissen |
| Anwender |
| Rechnungen |
Welche Versandart ist für was? #
Die allgemeinen Unterschiede zwischen den einzelnen Formaten findet man auf der Seite des Bundes gut erklärt.
XRechnung #
Es wird nur ein Datensatz, bestehend aus einer XML-Datei erzeugt und an eine E-Mail-Adresse geschickt oder in einem Portal (meist beim Bund) hochgeladen. Neu ist die Möglichkeit auch Skonto zu verwenden und Anlagen, wie Serviceberichte mitzusenden. Die Visualisierung der Rechnung und die automatische Verarbeitung wird im Programm vorgenommen. Dieses Format ist vollkommen ausreichend und enthält alle Daten.
ZUGFeRD Basic #
Dieses Profil entspricht in Teilen der Europäischen Norm 16931 in welcher Pflichtfelder zur Verfügung stehen. Dabei werden alle Geschäftsregeln der EN 16931 eingehalten.
- Dieses Profil enthält eine Teilmenge der EN 16931
- Es stehen alle Pflichtfelder zur Verfügung
- Es fehlen Rechnungsanhänge
- Zahlungsbedingungen sind nur eingeschränkt darstellbar
- Es kann nur ein Fälligkeitsdatum angegeben werden
- Es gibt keine Möglichkeit, ein Skonto anzugeben
- Es können keine Dokumente eingebettet werden
ZUGFeRD EN16931 #
Diese Auswahl entspricht ZUGFeRD Basic.
- Zusätzlich sind alle Felder der Kerndaten der EN16931 enthalten, damit auch alle Nicht-Pflicht-Felder
- Zusätzlich können Dateien eingebettet werden
ZUGFeRD Extended #
Diese Auswahl entspricht ZUGFeRD EN16931.
- Zusätzlich alle Erweiterungen, die für Sonderfälle oder aufgrund zusätzlicher Kundenanforderungen nützlich sein können, dabei wurde weitere zusätzliche Fälligkeitsdaten für Skonti implemetiert
Voraussetzung für die E-Rechnungs-Erstellung #
Ihr Administrator sollte alle notwendigen Felder platziert haben, welche Sie zukünftig für das Versenden und Empfangen von E-Rechnungen benötigen. Dies betrifft insbesondere Felder in Kontakten und Rechnungskonten sowie in den Modulen Aufträge, Verträge und selbstverständlich den unterschiedlichen Vorgangsarten.
Öffnen Sie ein Rechnungskonto eines Kunden, welcher die Rechnung zukünftig als E-Rechnung erhalten möchte. Dies können Sie über > tun. Alternativ gehen Sie über einen Kontakt und wechseln in diesem auf das Register Rechnungskonten und wählen das gewünschte Rechnungkonto aus.
E-Rechnung erstellen #
Erstellen Sie wie gewohnt Ihre Ausgangsrechnungen. Dabei spielt es keine Rolle, wie die Ausgangsrechnungen erzeugt werden, sei es manuell, über Aufträge oder Verträge. Sobald Sie auf klicken, wird die E-Rechnung automatisch erzeugt und für den Versand als E-Mail und die hinterlegte E-Mail-Adresse vorbereitet. Dies gilt auch für den automatischen Versand von Rechnungen über festgelegte Versandzeiten.
Bereits mit der Erstellung der Ausgangsrechnung erhalten Sie im Datensatz einen weiteren Menüeintrag . Wir empfehlen Ihnen vor dem Versand die Daten zu prüfen
E-Rechnung prüfen XRechnung #
Erstellen Sie über den Button > die XML-Datei für das Format.
Sie können nun über den Button > eine Prüfung einleiten. Ist diese valide, erhalten Sie eine Bestätigung und die E-Rechnung wird Ihnen mit allen Angaben zur Kontrolle angezeigt. Andernfalls erhalten Sie eine Fehlermeldung mit weiteren Angaben, weshalb die Prüfung fehlgeschlagen ist. In der Regel sind dies fehlende Einstellungen innerhalb des Rechnungsmoduls oder Rechnungskontos.
E-Rechnung prüfen ZUGFeRD #
Erzeugen Sie zunächst über den Button ein PDF-Dokument.
Nun können Sie über den Button > die XML-Datei für das ZUGFeRD-Format erzeugen, welche in das Vorschau-PDF eingebettet wird. Sollte noch kein PDF-Dokument existieren, erhalten Sie eine Fehlermeldung.
Sie können nun über den Button > eine Prüfung einleiten. Ist diese valide, erhalten Sie eine Bestätigung und die E-Rechnung wird Ihnen mit allen Angaben zur Kontrolle angezeigt. Andernfalls erhalten Sie eine Fehlermeldung mit weiteren Angaben, weshalb die Prüfung fehlgeschlagen ist. In der Regel sind dies fehlende Einstellungen innerhalb des Rechnungsmoduls.
Einlesen einer E-Rechnung #
Sie haben eine E-Rechnung als XRechnung oder ZUGFeRD-Dokument via E-Mail erhalten? Wechseln Sie in das Modul und öffnen Sie die betreffende E-Mail mit dem Anhang.
Markieren Sie den Anhang und wählen Sie im Kontextmenü den Eintrag . Der Anhang wird nun validiert, was eine gewisse Zeit in Anspruch nehmen kann. Kann die E-Rechnung nicht validiert werden, erhalten Sie eine Fehlermeldung. Bei erfolgreicher Validierung öffnet sich das Fenster Rechnungsimport.
Die Felder Mandanten, Rechnungskonten und Eingangsrechnungen werden vorausgefüllt. Ein Mandant und ein Rechnungskonto sind zwingend erforderlich. Können diese nicht gefunden werden, lässt sich der Beleg nicht importieren.
Anhand einer bereits gefundenen und passenden Eingangsrechnung wird das Feld vorbefüllt oder ein Hinweis ausgegeben, dass keine passende Eingangsrechnung gefunden wurde.
Registerkarte Überblick
Geboten wird eine Visualisierung des Beleges. Hier werden Posten und Beträge angezeigt
Registerkarte Lieferanten
Die Registerkarte enthält die Informationen über den Rechnungssteller. Aktuell wird nur der Rechnungssteller unterstützt. Abweichende Lieferanten sind bei E-Rechnung vorgesehen und werden später nachgezogen.
Registerkarte Erwerber
Diese Registerkarte enthält Ihre Unternehmensdaten. Bitte prüfen Sie die Details, damit Firma und Anschrift übereinstimmen.
Registerkarte Zahlungsdaten
Auf dieser Registerkarte finden Sie die Zahlungsinformationen.
Registerkarte Ergänzende Rechnungsdaten
Auf dieser Seite finden Sie alle weiteren Informationen, insbesondere für die Suche, weshalb der Mandant oder das Rechnungskonto nicht gefunden wurde. Für den Mandanten ist der Abschnitt BG-7 interessant und für das Rechnungskonto der Abschnitt BG-4.
Registerkarte Dateien
Alle im Beleg eingebetteten Dateien werden hier angezeigt. In diesem Register können die Dateien beliebig bearbeitet werden. Sobald Sie die Daten in eine Eingangsrechnung überführen, werden diese neu aus dem Beleg erzeugt. Alle Änderungen an den hier angezeigten Dateien gehen verloren.
Wurde alles gefunden, kann der Beleg über als neue Eingangsrechnung importiert werden. Wurde ggf. eine existierende ungebuchte Eingangsrechnung gefunden, kann diese über mit den neuen Daten aufgefüllt werden. Alle Posten der Rechnung werden als Sonderposten importiert. Es gibt aktuell keine Zuordnung zu bestehenden Lieferantenartikeln. Enthält eine Rechnung zusätzliche Gebühren, werden diese ebenfalls als Sonderposten importiert.
Hatten Sie die Eingangsrechnung bereits über erzeugt und führen Sie den Import erneut aus, erhalten Sie eine Fehlermeldung. In diesem Fall können Sie maximal die bestehende . Diese Fehlermeldung erhalten Sie auch, sollten Sie sowohl ZUGFeRD- wie auch XRechnungen mit denselben Daten erhalten. Eine doppelte Anlage und möglicherweise Verbuchung ist nicht möglich.
Nach dem erfolgreichen Erstellen oder Auffüllen der Eingangsrechnung, wird diese geöffnet und Sie können diese in Ihrem Prozess fortführen.