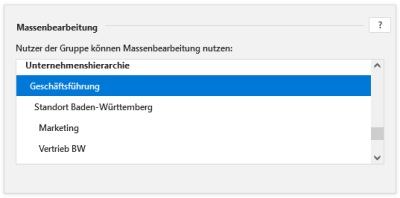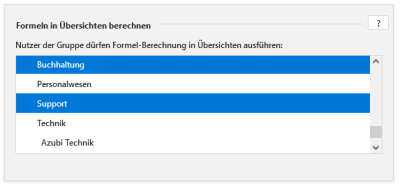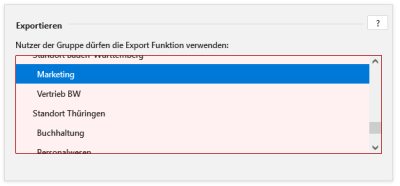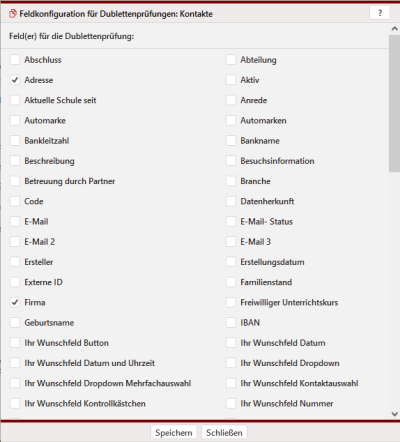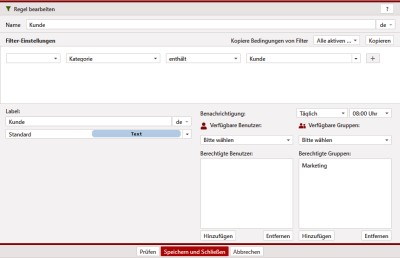In diesem Bereich werden Grundeinstellungen für das Projektmanagement vorgenommen. Mit diesen Einstellungen sind Sie in der Lage Ihr System individuell anzupassen.
| Administrator |
Projektmanagement #
| Feldbezeichnung | Beschreibung |
|---|
| Ordner und Dokumente kopieren von Vorlagen | Haben Sie für dieses Modul Ordnervorlagen erstellt, können Sie an dieser Stelle eine Standardvorlage auswählen. Diese wird dann herangezogen, wenn ein Benutzer die Auswahl zwischen mehreren oder keinen vorgegebenen Strukturen hat. Wählen Sie an dieser Stelle Keine, werden die Standardrechte für jedes Projekt aus den Rechteeinstellungen der Dokumente übernommen. |
| Zu Aktivitäten zusammenfassen | Möchten Sie Kommunikationsdaten chronologisch auf einer Registerkarte zusammenfassen, klicken Sie die gewünschten Auswahlfelder an. Diese Aktivitäten werden dann nicht mehr als eigenständige Registerkarten angezeigt, sondern auf einer Registerkarte Aktivitäten tabellarisch zusammengefasst. Unsere Empfehlung ist die Zusammenfassung der Module Termine, Aufgaben, Anrufe und Notizen. |
| Letzte Aktivität protokollieren für | Möchten Sie das Datum der letzten Aktivität zu jedem Objekt im Feld Letzte Aktivität in den Kopfdaten ausgeben lassen, können Sie hier einstellen, welche Aktivitäten berücksichtigt werden sollen. Klicken Sie die gewünschten Auswahlfelder an. Das Feld finden Sie in der Felderverwaltung und müssen dieses ggf. einer Position zuweisen. |
| Symbolische Links im Projektordner erstellen | Diese Funktion kommt nur in TecArt-Systemen in einer privaten Cloud oder einem eigenen Server zur Anwendung. Dabei werden über den installierten Samba-Server die Projekte, beispielsweise über einen Laufwerksbuchstaben im Windows-Explorer, sichtbar gemacht und erhalten klare Namen für die Bearbeitung. Setzen Sie den Haken, werden die bereits vorhandenen Links (z.B. im Verzeichnis unter ../data/projects des TecArt CRM) komplett gelöscht und anhand der vorhandenen Projekte neu erzeugt. Bitte beachten Sie, dass der Haken danach wieder entfernt wird und nicht dauerhaft gesetzt bleibt. Legen Sie neue Projekte an oder importieren Sie diese bzw. löschen Sie alte Projekte, werden die symbolischen Links automatisch erzeugt bzw. gelöscht. Diese Funktion ist somit nur notwendig, wenn Sie beispielsweise Projekte innerhalb Ihres Systems umbenennen. WebDav ersetzt diese Funktion. |
| Termine mitberechnen bei Ist-Kosten | Über Termine mitberechnen stellen Sie ein, ob eingetragene Zeiten aus Terminen mit den verbundenen Stundenlöhnen der betreffenden Mitarbeiters Einfluss auf das Projektbudget und die Ermittlung der Ist-Kosten haben. Die Stundenlöhne werden aus der Benutzerverwaltung oder dem Projektstundenlohn geholt. Bei ganztägigen Terminen wird nur die maximale Arbeitszeit des Mitarbeiters am Tag berechnet, da es keine Termine über 24 Stunden gibt. Andernfalls sind genaue Zeitangaben im Termin zu machen. |
| Anrufe mitberechnen bei Ist-Kosten | Mit Hilfe dieser Option stellen Sie ein, ob eingetragene Zeiten aus der Anrufverwaltung mit den verbundenen Stundenlöhnen der betreffenden Mitarbeiters Einfluss auf das Projektbudget und die Ermittlung der Ist-Kosten haben. Die Stundenlöhne werden aus der Benutzerverwaltung oder dem Projektstundenlohn geholt. |
| Rechte kopieren von Zugriffsliste | Möchten Sie die Standard-Sicherheitseinstellungen für neue Projekte festlegen, so wählen Sie die entsprechende Zugriffsliste aus. Nur durch diese Einstellung stellen Sie sicher, dass jedes Objekt die gewünschten Rechte erhält. Ihr System wird an dieser Stelle mit der Standard-Zugriffsliste ausgeliefert. Diese besitzt die Rechte für alle Benutzer der vordefinierten Systemgruppe SYS Alle Mitarbeiter. |
| Projekte ohne Leseberechtigung ausblenden | Standardmäßig werden Projekte, auf die der Benutzer keine Leseberechtigung besitzt, ausgeblendet. Diese Option ermöglicht Ihnen auch Verknüpfungen zu diesen Objekten ausblenden zu lassen. Ein Beispiel: In der Ticket-Maske existiert ein Verknüpfungsfeld. Ist die Option deaktiviert, kann der Benutzer ein Projekt, auf welches er keine Leserechte besitzt, mit dem Ticket verknüpfen. Möchte er im Anschluss das Projekt öffnen, wird ihm mitgeteilt, dass er unzureichende Rechte besitzt und er erhält somit keine weiteren Informationen. Ist Projekte ohne Leseberechtigung ausblenden aktiviert, kann der Benutzer nur Projekte verknüpfen, auf die er mindestens die Leseberechtigung hat. Unser Empfehlung ist es, diese Option nicht zu aktivieren, wenn es nicht unbedingt erforderlich ist. |
| Projektnummer | Die Projektnummer ist in der Regel 5-stellig. Die beiden Freifelder davor und danach ermöglichen es, die Projektnummer durch freie Angabe eines Suffix bzw. Präfix eine Individualisierung durchzuführen. Die so geschaffene individuelle Projektnummer dient dann der automatischen Zuordnung von eingehenden und ausgehenden E-Mails mittels E-Mail-Filter. Der gesamte Teil ergibt die Projektnummer, nach welcher durch die Filter gesucht wird. |
Massenbearbeitung administrieren #
In diesem Feld legen Sie fest, welche Benutzergruppen mehrere Datensätze auf einmal in der Übersicht bearbeiten dürfen. Um mehrere Gruppen auszuwählen, halten Sie bitte die Strg-Taste gedrückt. Die Einschaltung erlaubt es den berechtigten Benutzern Feldinhalte, Sicherheitseinstellungen sowie Ordnerstrukturen inkl. der Sicherheitseinstellungen für eine Masse von Objekten zu ändern.
Formeln in Übersichten berechnen #
Über die Gruppenauswahl im Abschnitt Formeln in Übersichten berechnen können Sie die Gruppen festlegen, die in der Listenansicht des Moduls den Button zur Berechnung von Formeln angezeigt bekommen. Betätigt ein Benutzer diesen Button, erhält er die Auswahl , und . Wird , so werden alle Objekte und alle Felder, in welchem eine Formel über die Felderverwaltung eingetragen wurde, neu berechnet. Dabei kann es je nach Anzahl und Komplexität der Formeln sowie der Menge an Datensätzen zu einer hohen Auslastung und längeren Wartezeiten kommen. Die Option berechnet die Formeln nur von den aktuell gefilterten und angezeigten Datensätzen. Dadurch kann die Auslastung verringert werden. Wir empfehlen Ihnen generell, diese Funktion nur ausgewählten Benutzern freizuschalten.
Exportieren #
Der Export von Datensätzen in Form von CSV-Dateien aus dem System ist für die Masse von Daten generell allen Mitarbeitern untersagt. Sie können diese Funktion über die Gruppenauswahl im Abschnitt Exportieren im Feld Nutzer der Gruppe dürfen Export-Funktion verwenden aktivieren, indem Sie die gewünschten Gruppen markieren. Mehrere Gruppen können Sie durch die Strg-Taste auswählen.
Nutzer, welche diese Funktion ausführen dürfen, erhalten in den Projektübersichten im Kontextmenü den Eintrag eingeblendet. Das Ergebnis ist jeweils eine Liste der angezeigten Objekte mit den angezeigten Spalten. Dadurch wird sowohl die Anzahl der Datensätze, wie auch die Anzahl der Spalten begrenzt. Exportiert werden dabei immer die ausgewählten oder in Summe gefilterten Datensätze, auch wenn die aktuelle Anzeige z.B. nur 200 von 1000 Datensätzen zeigt.
Dublettenprüfung #
Im Bereich der Dublettenprüfung stehen Ihnen die beiden Button und zur Verfügung.
Konfigurieren #
Über können Sie die Kriterien für die Neuanlage von Datensätzen festlegen. So können Sie bspw. für die Kontakte einstellen, dass Firma, PLZ und Ort als Prüffelder genutzt werden sollen. Zum Zeitpunkt der Einstellung werden Ihnen alle zur Verfügung stehenden Felder zur Auswahl angeboten. Wählen Sie die gewünschten Vergleichsfelder aus, um eine Dublette vom System erkennen zu lassen. Alle Auswahlkriterien werden miteinander kombiniert und bei einer exakten Übereinstimmung aller ausgewählten Felder mit einem neuen Objekt, wird dem Benutzer ein Hinweis auf Dopplung ausgegeben. Bestätigen Sie mit Ihre Einstellungen. Die in dieser Konfiguration vorgenommenen Einstellungen werden auch für externe Anwendungen, welche mittels Schnittstellen angebunden sind, angewendet.
Prüfen #
Beim Klick auf , wird Ihnen das gleiche Auswahlfenster angezeigt, inklusive der Einstellungen, welche Sie unter getätigt haben. Diese können Sie individuell für die Prüfung anpassen. Nach dem Klick auf werden die Suchergebnisse anhand Ihrer Vergleichsfelder angezeigt.
Über das Kontextmenü stehen Ihnen folgende Aktionen zur Verfügung:
| Funktion | Beschreibung |
|---|---|
| Markierter Datensatz wird im Anzeigemodus geöffnet. | |
| Markierter Datensatz wird gelöscht. | |
| Bietet Ihnen die aktuelle Listenansicht als CSV-Datei zum Download an. Dabei erhalten Sie eine Zwischenabfrage, ob Sie nur die markierten oder alle gefilterten Elemente mit den eingeblendeten Spalten exportieren wollen. | |
| Aktualisiert die Listenansicht ohne die komplette Seite erneut laden zu müssen. Nutzen Sie diese Funktion bevorzugt, da durch F5 ggf. Daten erneut gesendet werden und Sie immer auf Ihrer eingestellten Startseite herauskommen. |
Benachrichtigungen und Labels #
Benachrichtigungen und Label ermöglichen es Ihnen automatisiert, beim Eintreten eines Ereignisses, Datensätze farblich zu markieren und Benachrichtigungen an verschiedene Personenkreise zu senden. Diese Funktion basiert auf Filtern und wird je nach Priorität von oben nach unten abgearbeitet. Sobald die durchlaufene Bedingung auf einen Datensatz zutrifft, wird an dieser Stelle abgebrochen, die Aktion ausgeführt und mit dem nächsten Datensatz weiter gemacht. Gerade bei der farblichen Markierung von Datensätzen kann nur eine Farbe angezeigt werden, was die Ausführung anhand der Prioritätenreihenfolge erklärt.
Im Abschnitt Benachrichtigungen und Label befinden sich rechtsseitig zwei Pfeile und . Mit diesen können Sie erstellte Regeln nach ihrer Priorität für dieses Modul sortieren. Markieren Sie zunächst eine gewünschte Regel und betätigen Sie die Tasten so, dass die Regel an die von Ihnen gewünschte Stelle rutscht.
Unter der Tabelle für die Regeln befinden sich die Button , und .
Um Regeln zu bearbeiten oder zu löschen, markieren Sie die gewünschte Regel und führen Sie die gewünschte Funktion aus.
und öffnet ein weiteres Fenster mit allen Einstellungsmöglichkeiten.
Label und Benachrichtigung sind zwei unabhängige Funktionen. Beide Funktionen vereint die Grundlage eines Filters.
Sie entscheiden,
- ob Sie einen Datensatz nur Labeln wollen oder
- ob Sie nur Benachrichtigungen verschickt wollen oder
- beide Funktionen gleichzeitig ausgeführt werden sollen.
| Feldbezeichnung | Beschreibung |
|---|---|
| Name | Vergeben Sie für den Filter einen eindeutigen Namen. Dieser kann auf Wunsch auch mehrsprachig angelegt werden. |
| Filter-Einstellungen | Im Abschnitt Filter-Einstelllungen nehmen Sie die Angaben vor, die Sie für die Filterung der Datensätze benötigen, welche Sie im Nachgang farblich markieren wollen oder für welche Sie beim Eintritt eines Ereignisses eine Benachrichtigung versenden wollen. Der gesamte Bereich funktioniert gleich, wie die sonstigen Filtereinstellungen auch. Dabei können Sie auf bestehende Filter zurückgreifen oder spezielle neue Filter bauen. |
| Label | Im Bereich der Label können Sie nun eine farbliche Markierung wählen, welche angezeigt werden soll, sobald der Filter anhand der Reihenfolge auf den Datensatz zutrifft. Dazu tragen Sie im ersten Feld eine Bezeichnung, wahlweise in verschiedenen Sprachen, ein, welche später auf der farblichen Markierung erscheinen soll. Im zweiten Feld wählen Sie eine vorgegebene Farbe. Diese Farben können Sie für verschiedene Filter auch mehrfach verwenden. Unterscheiden werden sich die Label dann nur noch durch den angegebenen Text. |
| Benachrichtigung | Im Bereich der Benachrichtigung fügen Sie die gewünschten Benutzer und Gruppen ein, welche eine Benachrichtigung erhalten sollen. Alle ausgewählten Benutzer bzw. alle Benutzer der ausgewählten Gruppen erhalten beim Eintreten des Ereignisses dieselbe Benachrichtigung. Mit einem Filter besteht keine Möglichkeit mehrere verschiedene Benachrichtigungen zu versenden (z.B. Mitarbeiter sofort benachrichtigen, Abteilungsleiter 1x täglich benachrichtigen).
Unter der Benutzer- und Gruppenauswahl befindet sich ein Drop-Down-Feld, welches wahlweise um verschiedene Einstellungen erweitert wird. Die Auswahl reicht dabei von Sofort über zeitlich wiederholende Abläufe bis hin zu 1x täglich oder 1x wöchentlich. |
Alle Filtereinstellungen können Sie abschließend und die gemachten Einstellungen sichern Sie über .