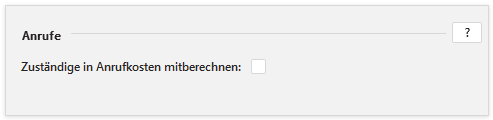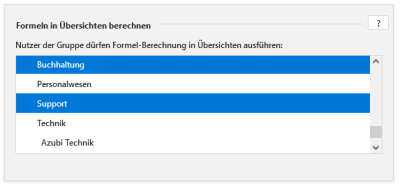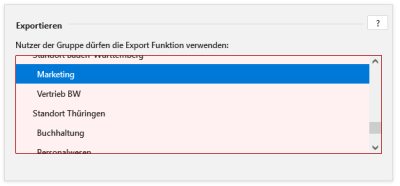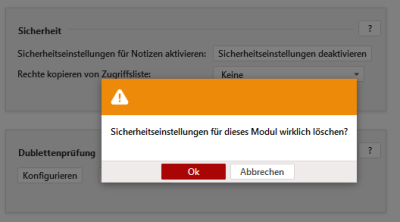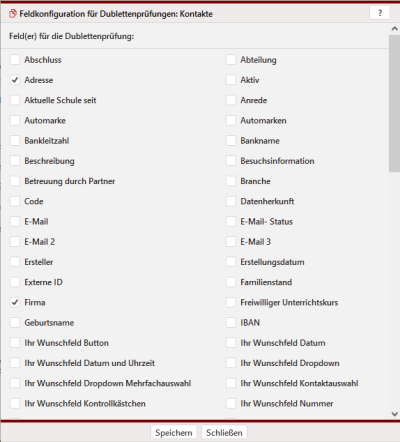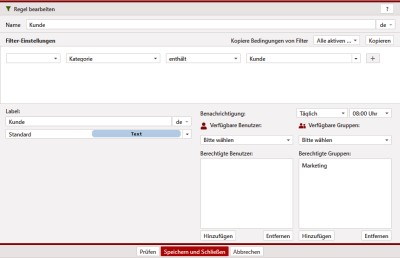| Administrator |
Anrufe #
Die Option Zuständige in Anrufkosten mitrechnen ermöglicht Ihnen die Abrechnung von Telefonaten in denen mehrere Mitarbeiter Ihres Unternehmens teilgenommen haben. Beachten Sie bitte, dass durch die Aktivierung auch Anrufe für Mitarbeiter berechnet werden, die nur eine Information über den Anruf erhalten sollen. Es ist nicht möglich die Option wahlweise je Anruf zu verwenden. Bleibt die Option ausgeschaltet, wird die Dauer eines Anrufes nur einmal erfasst für die ausgewählte Person im Feld Anruf getätigt von.
Formeln in Übersichten berechnen #
Über die Gruppenauswahl im Abschnitt Formeln in Übersichten berechnen können Sie die Gruppen festlegen, die in der Listenansicht des Moduls den Button zur Berechnung von Formeln angezeigt bekommen. Betätigt ein Benutzer diesen Button, erhält er die Auswahl , und . Wird , so werden alle Objekte und alle Felder, in welchem eine Formel über die Felderverwaltung eingetragen wurde, neu berechnet. Dabei kann es je nach Anzahl und Komplexität der Formeln sowie der Menge an Datensätzen zu einer hohen Auslastung und längeren Wartezeiten kommen. Die Option berechnet die Formeln nur von den aktuell gefilterten und angezeigten Datensätzen. Dadurch kann die Auslastung verringert werden. Wir empfehlen Ihnen generell, diese Funktion nur ausgewählten Benutzern freizuschalten.
Exportieren #
Der Export von Datensätzen in Form von CSV-Dateien aus dem System ist für die Masse von Daten generell allen Mitarbeitern untersagt. Sie können diese Funktion über die Gruppenauswahl im Abschnitt Exportieren im Feld Nutzer der Gruppe dürfen Export-Funktion verwenden aktivieren, indem Sie die gewünschten Gruppen markieren. Mehrere Gruppen können Sie durch die Strg-Taste auswählen.
Nutzer, welche diese Funktion ausführen dürfen, erhalten in den Anruflisten im Kontextmenü den Eintrag eingeblendet. Das Ergebnis ist jeweils eine Liste der angezeigten Objekte mit den angezeigten Spalten. Dadurch wird sowohl die Anzahl der Datensätze, wie auch die Anzahl der Spalten begrenzt. Exportiert werden dabei immer die ausgewählten oder in Summe gefilterten Datensätze, auch wenn die aktuelle Anzeige z.B. nur 200 von 1000 Datensätzen zeigt.
Sicherheit #
Bei den hier gemachten Einstellungen handelt es sich um eine Erweiterung
Sicherheit Aktivieren #
Im Abschnitt Sicherheit können Sie die Aktivitätenrechte für dieses Modul aktivieren .
Klicken Sie auf den Button öffnet sich nachfolgendes Fenster.
Wählen Sie die gewünschten Gruppen aus, vergeben Sie für markierte Gruppen die gewünschten Rechte und klicken Sie auf , um die Änderungen abzuschließen.
Optional: Weiterhin können Sie im Feld Rechte kopieren von Zugriffsliste Standard-Sicherheitseinstellungen für neue Anrufe festlegen. Wählen Sie dafür eine entsprechende Zugriffsliste aus. Nur durch diese Einstellung stellen Sie sicher, dass jede Aktivität gewünschte Mindestrechte erhält.
Wählen Sie keine Standard-Zugriffsliste an dieser Stelle aus, werden dennoch Standardrechte für neue Anrufe gesetzt.
- Hat ein Benutzer keinen Zugriff auf eine Zugriffsliste, werden nur die Rechte dieses Benutzers selbst gesetzt.
- Hat ein Benutzer nur Zugriff auf eine Zugriffsliste, so werden die Rechte von dieser Zugriffsliste automatisch kopiert.
- Sollte der Benutzer Zugriff auf mehrere Zugriffslisten haben, wird wahlweise die als Standard für diesen Benutzer festgelegte Zugriffsliste zuerst gesetzt oder alternativ die nach ihrem Namen alphabetisch erste Zugriffsliste gesetzt.
Der Benutzer kann dann manuell eine andere Zugriffsliste auswählen oder die Rechte individuell einstellen.
Sicherheit Deaktivieren #
Um die Aktivitätensicherheiten wieder zu deaktivieren, wechseln Sie erneut in die Administration und den Abschnitt Sicherheit. Dort können Sie die Aktivitätenrechte für dieses Modul nun über den Button deaktivieren. Bestätigen Sie nur noch die Sicherheitsabfrage.
Dublettenprüfung #
Im Bereich der Dublettenprüfung stehen Ihnen die beiden Button und zur Verfügung.
Konfigurieren #
Über können Sie die Kriterien für die Neuanlage von Datensätzen festlegen. So können Sie bspw. für die Kontakte einstellen, dass Firma, PLZ und Ort als Prüffelder genutzt werden sollen. Zum Zeitpunkt der Einstellung werden Ihnen alle zur Verfügung stehenden Felder zur Auswahl angeboten. Wählen Sie die gewünschten Vergleichsfelder aus, um eine Dublette vom System erkennen zu lassen. Alle Auswahlkriterien werden miteinander kombiniert und bei einer exakten Übereinstimmung aller ausgewählten Felder mit einem neuen Objekt, wird dem Benutzer ein Hinweis auf Dopplung ausgegeben. Bestätigen Sie mit Ihre Einstellungen. Die in dieser Konfiguration vorgenommenen Einstellungen werden auch für externe Anwendungen, welche mittels Schnittstellen angebunden sind, angewendet.
Prüfen #
Beim Klick auf , wird Ihnen das gleiche Auswahlfenster angezeigt, inklusive der Einstellungen, welche Sie unter getätigt haben. Diese können Sie individuell für die Prüfung anpassen. Nach dem Klick auf werden die Suchergebnisse anhand Ihrer Vergleichsfelder angezeigt.
Über das Kontextmenü stehen Ihnen folgende Aktionen zur Verfügung:
| Funktion | Beschreibung |
|---|---|
| Markierter Datensatz wird im Anzeigemodus geöffnet. | |
| Markierter Datensatz wird gelöscht. | |
| Bietet Ihnen die aktuelle Listenansicht als CSV-Datei zum Download an. Dabei erhalten Sie eine Zwischenabfrage, ob Sie nur die markierten oder alle gefilterten Elemente mit den eingeblendeten Spalten exportieren wollen. | |
| Aktualisiert die Listenansicht ohne die komplette Seite erneut laden zu müssen. Nutzen Sie diese Funktion bevorzugt, da durch F5 ggf. Daten erneut gesendet werden und Sie immer auf Ihrer eingestellten Startseite herauskommen. |
Benachrichtigungen und Labels #
Benachrichtigungen und Label ermöglichen es Ihnen automatisiert, beim Eintreten eines Ereignisses, Datensätze farblich zu markieren und Benachrichtigungen an verschiedene Personenkreise zu senden. Diese Funktion basiert auf Filtern und wird je nach Priorität von oben nach unten abgearbeitet. Sobald die durchlaufene Bedingung auf einen Datensatz zutrifft, wird an dieser Stelle abgebrochen, die Aktion ausgeführt und mit dem nächsten Datensatz weiter gemacht. Gerade bei der farblichen Markierung von Datensätzen kann nur eine Farbe angezeigt werden, was die Ausführung anhand der Prioritätenreihenfolge erklärt.
Im Abschnitt Benachrichtigungen und Label befinden sich rechtsseitig zwei Pfeile und . Mit diesen können Sie erstellte Regeln nach ihrer Priorität für dieses Modul sortieren. Markieren Sie zunächst eine gewünschte Regel und betätigen Sie die Tasten so, dass die Regel an die von Ihnen gewünschte Stelle rutscht.
Unter der Tabelle für die Regeln befinden sich die Button , und .
Um Regeln zu bearbeiten oder zu löschen, markieren Sie die gewünschte Regel und führen Sie die gewünschte Funktion aus.
und öffnet ein weiteres Fenster mit allen Einstellungsmöglichkeiten.
Label und Benachrichtigung sind zwei unabhängige Funktionen. Beide Funktionen vereint die Grundlage eines Filters.
Sie entscheiden,
- ob Sie einen Datensatz nur Labeln wollen oder
- ob Sie nur Benachrichtigungen verschickt wollen oder
- beide Funktionen gleichzeitig ausgeführt werden sollen.
| Feldbezeichnung | Beschreibung |
|---|---|
| Name | Vergeben Sie für den Filter einen eindeutigen Namen. Dieser kann auf Wunsch auch mehrsprachig angelegt werden. |
| Filter-Einstellungen | Im Abschnitt Filter-Einstelllungen nehmen Sie die Angaben vor, die Sie für die Filterung der Datensätze benötigen, welche Sie im Nachgang farblich markieren wollen oder für welche Sie beim Eintritt eines Ereignisses eine Benachrichtigung versenden wollen. Der gesamte Bereich funktioniert gleich, wie die sonstigen Filtereinstellungen auch. Dabei können Sie auf bestehende Filter zurückgreifen oder spezielle neue Filter bauen. |
| Label | Im Bereich der Label können Sie nun eine farbliche Markierung wählen, welche angezeigt werden soll, sobald der Filter anhand der Reihenfolge auf den Datensatz zutrifft. Dazu tragen Sie im ersten Feld eine Bezeichnung, wahlweise in verschiedenen Sprachen, ein, welche später auf der farblichen Markierung erscheinen soll. Im zweiten Feld wählen Sie eine vorgegebene Farbe. Diese Farben können Sie für verschiedene Filter auch mehrfach verwenden. Unterscheiden werden sich die Label dann nur noch durch den angegebenen Text. |
| Benachrichtigung | Im Bereich der Benachrichtigung fügen Sie die gewünschten Benutzer und Gruppen ein, welche eine Benachrichtigung erhalten sollen. Alle ausgewählten Benutzer bzw. alle Benutzer der ausgewählten Gruppen erhalten beim Eintreten des Ereignisses dieselbe Benachrichtigung. Mit einem Filter besteht keine Möglichkeit mehrere verschiedene Benachrichtigungen zu versenden (z.B. Mitarbeiter sofort benachrichtigen, Abteilungsleiter 1x täglich benachrichtigen).
Unter der Benutzer- und Gruppenauswahl befindet sich ein Drop-Down-Feld, welches wahlweise um verschiedene Einstellungen erweitert wird. Die Auswahl reicht dabei von Sofort über zeitlich wiederholende Abläufe bis hin zu 1x täglich oder 1x wöchentlich. |
Alle Filtereinstellungen können Sie abschließend und die gemachten Einstellungen sichern Sie über .