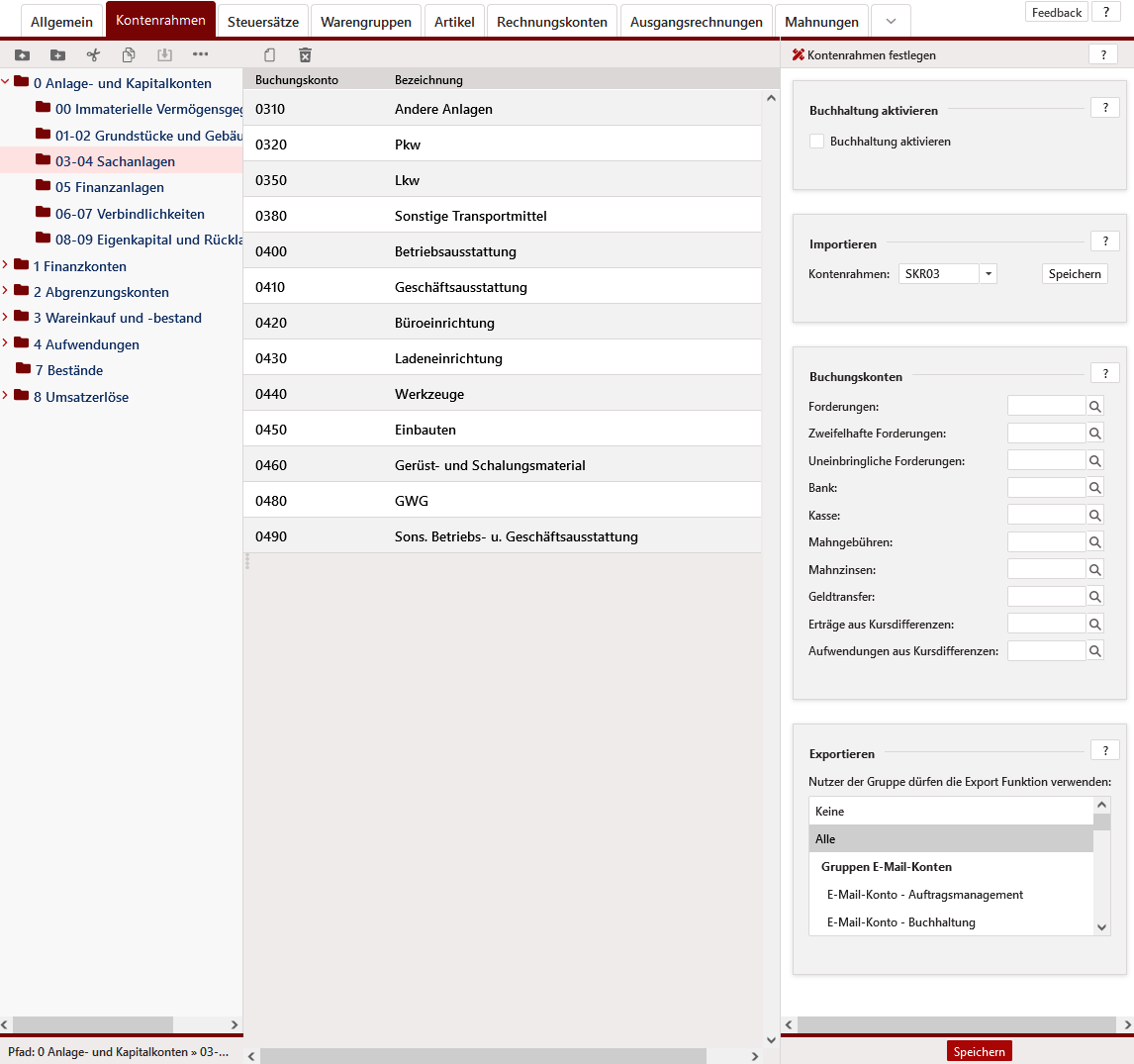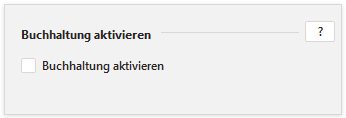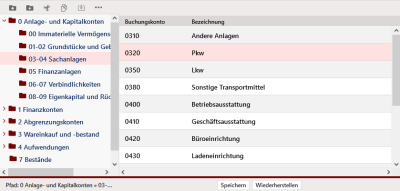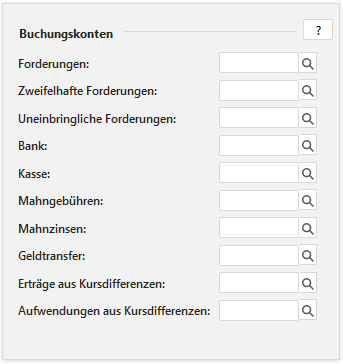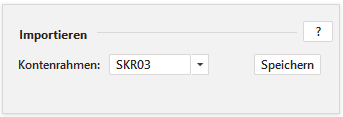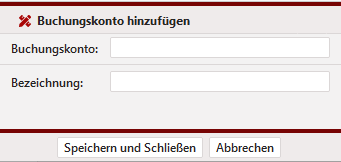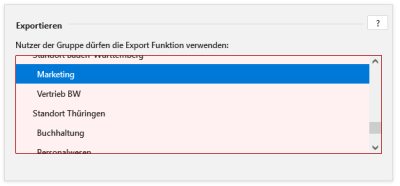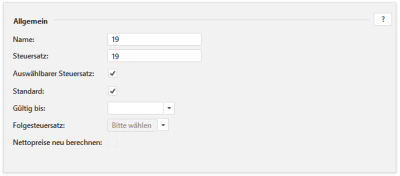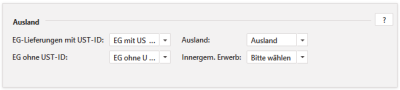Buchungen und Zahlungen gehören zur klassischen Buchhaltung. Im TecArt CRM können Sie sich entscheiden, ob Sie die vorbereitende Buchhaltung aktivieren möchten. Diese ermöglicht Ihnen u.a. die automatische Generierung von Buchungen bei allen Vorgangsarten und Zahlungen, als auch die Saldenberechnung in den Rechnungskonten. Bei der Verwendung von mehreren Mandaten können Sie sogar pro Mandat über die Aktivierung der Buchungen entscheiden. Zahlungen sind grundlegend immer vorhanden, auch wenn Sie im System keine Buchungen vornehmen. Die Eintragung von Zahlungen beeinflusst verschiedene Automatismen und Mechanismen innerhalb des Rechnungsmoduls.
| Administrator |
| Fachwissen |
| bzw. |
Grundlagen der Buchungen im TecArt CRM #
In der Buchhaltung existiert für jedes Buchungskonto auch ein Gegenkonto. Dadurch wird gewährleistet, dass Beträge korrekt dokumentiert und übertragen werden. So ergibt eine Abhebung von der Bank einen Minusbetrag für Ihr Guthaben, jedoch einen positiven Betrag für Ihr Portemonnaie. Insgesamt gleichen sich diese Beträge aus, sodass ein Saldo von 0 entsteht. Wird dieser einfache Ablauf erweitert mit Ein- und Verkäufen und Verbindlichkeiten, kann die Übersicht schnell verloren gehen. So entsteht bei Buchung einer Ausgangsrechnung ein Schuldverhältnis des Debitors (Leistungsempfänger und Schuldner) an den Erlös, der Debitor wird somit negativ. Erfolgt die Zahlung der Schuld von der Bank an den Debitor, so ist der Debitor wieder ausgeglichen und das Saldo beträgt 0,- €. Damit existieren keine direkten negativen Zahlungen bzw. Buchungen. Negative Zahlungen können eingetragen werden und verursachen eine automatische Kontendrehung. So werden bspw. 500,- Euro von der Bank an den Debitor überwiesen und die Zahlung auf die Ausgangsrechnung eingetragen. Später erfolgt eine Rückbuchung von -500,- Euro. Dies kann als weitere Zahlung von der Bank an den Debitor eingetragen werden. Somit sind die Konten automatisch auf Debitor an Bank gedreht und der Betrag positiv.
Ein ähnliches Verhalten weisen Eingangsrechnungen und Eingangsgutschriften auf. Eingangsgutschriften können bspw. Provisionszahlungen für Dienstleister sein, die selbst keine Rechnungen ausstellen.
Die Eingangsrechnung selbst ist Positiv mit z.B. 500,- € anzulegen. Die Zahlung ist ebenfalls Positiv mit 500,- €. Wird gleichzeitig gebucht müssen Buchungskonto (Kreditor) und Gegenkonto (Bank) ausgefüllt werden.
Aktivieren Sie die Buchhaltung über den Haken Buchhaltung aktivieren. Beachten Sie dabei, dass erst jetzt mit der Buchung begonnen wird. Sollten Vorgänge vor der Aktivierung erstellt worden sein, müssen ggf. nachträgliche Buchungssätze erstellt werden, um die Salden richtig bilden zu können.
Kontenrahmen #
Der Kontenrahmen dient Ihnen zur Orientierung der zu bebuchenden Buchungskonten und für eine Auswahl von angelegten Buchungskonten in entsprechenden Feldern. Sie müssen keinen Kontenrahmen importieren, wenn Ihnen alle Buchungskonten bekannt sind. Legen Sie hier Konten fest, sind diese über die Lupe neben jedem Feld der Buchungskonten abrufbar.
Buchungskonten festlegen #
Möchten Sie im TecArt CRM buchen, so legen Sie nur im Abschnitt Buchungskonten die wichtigen Konten fest. Dabei können Sie die Eintragungen direkt vornehmen oder alternativ bereits importierte Konten auswählen. Sie danach Ihre Einstellungen.
Kontenrahmen importieren (optional) #
Um einen Kontenrahmen zu importieren, wählen Sie rechts oben die verfügbaren Kontenrahmen SKR03 oder SKR04 aus dem Drop-Down-Menü Kontenrahmen aus und klicken Sie anschließend auf . Der ausgewählte Kontenrahmen wird importiert.
Buchungskonten festlegen und ändern (optional) #
Um neue Buchungskonten anzulegen oder vorhandene zu ändern, wählen Sie über die Ordnerstruktur den gewünschten Abschnitt aus. Über das Kontextmenü oder das Icon Hinzufügen können Sie ein neues Buchungskonto erstellen. Vorhandene Buchungskonten können Sie über einen Doppelklick öffnen und verändern.
Exportieren #
Der Export von Datensätzen in Form von CSV-Dateien aus dem System ist für die Masse von Daten generell allen Mitarbeitern untersagt. Sie können diese Funktion über die Gruppenauswahl im Abschnitt Exportieren im Feld Nutzer der Gruppe dürfen Export-Funktion verwenden aktivieren, indem Sie die gewünschten Gruppen markieren. Mehrere Gruppen können Sie durch die Strg-Taste auswählen.
Nutzer, welche diese Funktion ausführen dürfen, erhalten in den Buchungen im Kontextmenü den Eintrag eingeblendet. Das Ergebnis ist jeweils eine Liste der angezeigten Objekte mit den angezeigten Spalten. Dadurch wird sowohl die Anzahl der Datensätze, wie auch die Anzahl der Spalten begrenzt. Exportiert werden dabei immer die ausgewählten oder in Summe gefilterten Datensätze, auch wenn die aktuelle Anzeige z.B. nur 200 von 1000 Datensätzen zeigt.
Steuersätze #
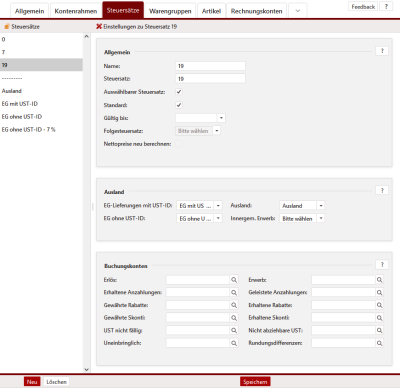 Für Ihre Leistungen benötigen Sie unterschiedliche Steuersätze. Das TecArt CRM liefert generell eine entsprechende Liste mit gängigen Steuersätzen mit. Die dort hinterlegten Steuersätze werden automatisch in der Registerkarte Steuersätze angezeigt. Hier können Sie nun weitere Einstellungen vornehmen oder auch neue Steuersätze hinzufügen, welche wiederum automatisch in die Liste geschrieben werden.
Für Ihre Leistungen benötigen Sie unterschiedliche Steuersätze. Das TecArt CRM liefert generell eine entsprechende Liste mit gängigen Steuersätzen mit. Die dort hinterlegten Steuersätze werden automatisch in der Registerkarte Steuersätze angezeigt. Hier können Sie nun weitere Einstellungen vornehmen oder auch neue Steuersätze hinzufügen, welche wiederum automatisch in die Liste geschrieben werden.
Unterschieden wird zwischen zwei Typen.
- Typ ist ein auswählbarer Steuersatz, also jene, die Sie zur Verwendung auf Artikel und Posten benötigen.
- Typ sind nicht auswählbare Steuersätze, die automatisch aufgrund von Lieferbedingungen ins Ausland genutzt werden oder dessen Gültigkeit abgelaufen ist und Sie so deren Auswahl ausschließen möchten.
Um einen neuen Steuersatz anzulegen, klicken Sie auf . Im rechten Bereich des Fensters können Sie nun alle erforderlichen Angaben zum gewünschten Steuersatz machen. Klicken Sie abschließend auf um den neuen Steuersatz anzulegen.
Bestehende und nicht mehr benötigte Steuersätze können Sie zuerst in der Auswahl markieren und anschließend über den Button entfernen.
Allgemeine Steuersätze #
Legen Sie in einem ersten Arbeitsschritt die Steuersätze an, welche Sie auswählen wollen. Für Deutschland sind z.B. 0 %, 7 % und 19 % gängig. Treffen Sie für diese Steuersätze Ihre gewünschten Einstellungen.
| Feld | Beschreibung |
|---|---|
| Name | Benennen Sie Ihren Steuersatz. Der Name wird an allen Stellen angezeigt, an dem Sie den Steuersatz auswählen können. Sollten Sie aufgrund von unterschiedlichen Buchungskonten einen Steuersatz mehrfach anlegen, vergeben Sie an dieser Stelle einen eindeutigen Namen. |
| Steuersatz | Ist der prozentuale Wert, der später auf Ihre Artikelpreise aufgeschlagen wird. Bitte geben Sie nur eine Zahl ohne das % -Zeichen an. |
| Auswählbarer Steuersatz | Auswählbare Steuersätze sind allgemein gültige Steuersätze, die Sie verwenden. Abweichende Angaben, z. B. beim Verkauf von Leistungen ins Ausland, können über die erweiternden Einstellungen vorgenommen werden. So brauchen Sie nur den Standard-Steuersatz für einen Artikel festlegen und müssen den Artikel nicht mehrfach anlegen. Die Bedingung für die Auswahl der Auslandssteuersätze sind Kombinationen der Rechnungsempfänger und angegebener Steuernummern.
Sie legen also nur die Standard-Steuersätze für Ihr Land an. |
| Standard | Legen Sie einen Steuersatz, den Sie beim Anlegen von Artikeln und Vorgängen am häufigsten verwenden, als Standard fest. Wurde bereits ein Standard festgelegt, so ist das Feld nicht wählbar und Sie erhalten nachstehend eine Information über den aktuellen Standard-Steuersatz. Um einen neuen Standard-Steuersatz festzulegen, wählen Sie zunächst den alten Steuersatz ab, indem Sie den Haken entfernen. |
| Gültig bis | Werden Steuersätze geändert, geben Sie an dieser Stelle ein Datum an, bis wann dieser Steuersatz noch gültig ist. Die Änderung des Steuersatzes findet nur auf die Artikel allgemein und die entsprechenden Verträge mit Artikeln statt.
Sollten Steuersätze auslaufen oder geändert werden, haben wir Ihnen eine gesonderte Anleitung und ein Add-on bereitgestellt, welche die zu erledigenden Arbeiten schrittweise erklärt. |
| Folgesteuersatz | In Abhängigkeit eines Ablaufdatums für einen Steuersatz wählen Sie an dieser Stelle den neuen Folgesteuersatz aus. Sollten Sie diesen noch nicht angelegt haben, legen Sie diesen zuvor an.
Handelt es sich beim ablaufenden Steuersatz um den Standard-Steuersatz, so geht der Standard auf den neuen Steuersatz über. |
| Nettopreise neu berechnen | In der Regel werden Steuern auf die Netto-Preise aufgeschlagen. Möchten Sie aber bestehende Brutto-Preise beibehalten, können Sie über diesen Schalter die Netto-Preise bei einer Änderung der Steuer anpassen.
Als Anwendungsbeispiel können Sie festgelegte Bruttobeträge von 19,99 € oder 20,00 € sehen, welche bei einer Änderung ggf. unschön aussehen. Sollen diese beibehalten werden, werden an Stelle der Brutto-, die entsprechenden Netto-Beträge angepasst. |
Steuersätze Ausland #
Liefern Sie Waren und Dienstleistungen ins Ausland, müssen Sie im Abschnitt Ausland Angaben zum Umgang mit Steuern machen. Legen Sie im Vorfeld die entsprechenden anzuwendenden Alternativ-Steuersätze an. In der Regel handelt es sich dabei um Steuersätze, welche sonst nicht auswählbar sind.
Um nun den Alternativen den entsprechenden auswählbaren Steuersätzen zuzuweisen, markieren Sie links zunächst den gewünschten Steuersatz (z.B. 7% oder 19%) und wählen im Abschnitt Ausland die gewünschten Steuersätze aus.
| Feld | Beschreibung |
|---|---|
| EG-Lieferung mit UST-ID | Dieser Steuersatz wird automatisch in Rechnungen gewählt, wenn im Rechnungskonto sowohl ein Land der EG als auch eine entsprechende USt-ID des Kunden eingetragen wurde. |
| EG ohne UST-ID | Dieser Steuersatz wird automatisch in Rechnungen gewählt, wenn im Rechnungskonto ein Land der EG ohne Angabe der USt-ID des Kunden ausgewählt wurde. |
| Ausland | Handelt es sich in der Länderangabe des Rechnungskontos um kein Land der EG, dann ist der hier festgelegte Steuersatz ausschlaggebend für die Rechnungen. Dabei ist die Eintragung einer USt-ID unerheblich. |
| Innergem. Erwerb | Diese Angabe ist nur für den Einkauf von Artikeln über Lieferanten aus dem Ausland von Interesse, wenn Sie in Artikeln entsprechende Angaben vornehmen. Machen Sie an dieser Stelle keine Angaben, wird derselbe Steuersatz des Feldes Ausland angesetzt. |
Buchungskonten festlegen (je Mehrwertsteuersatz) #
Je Mehrwertsteuersatz können Sie entsprechende Buchungskonten festlegen. Diese Einstellungen sind nur dann notwendig, wenn Sie im TecArt CRM auch vorbereitend buchen wollen. Sie müssen dabei nur die Buchungskonten eintragen, welche auch verwendet werden. Lassen Sie alle nicht verwendeten Buchungskonten leer.