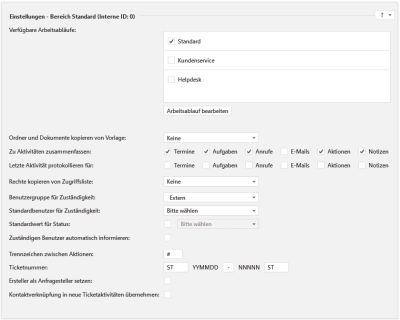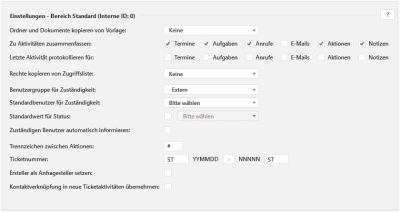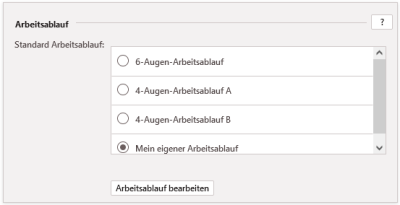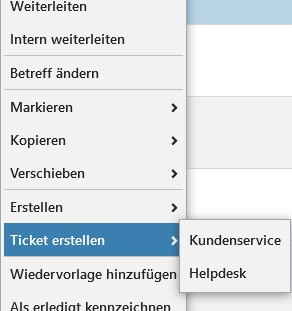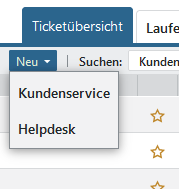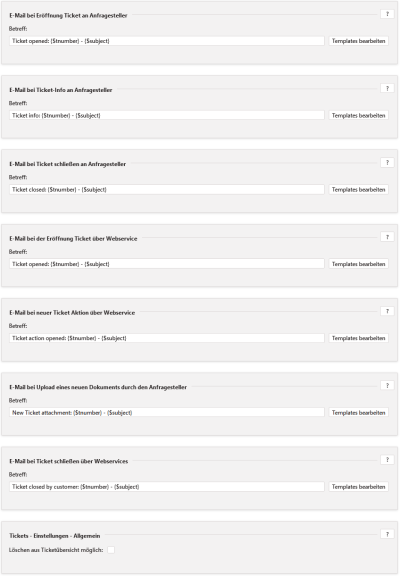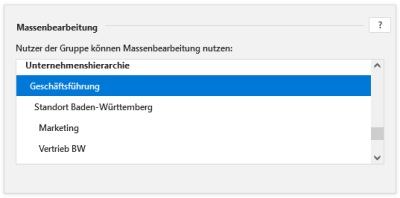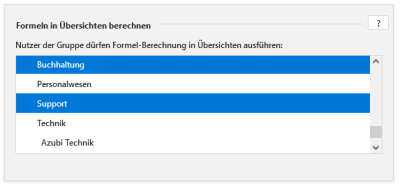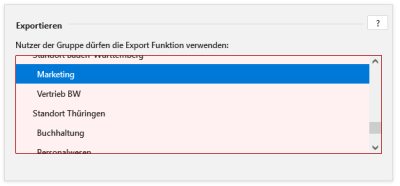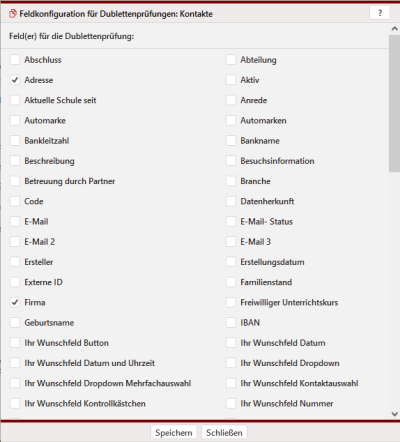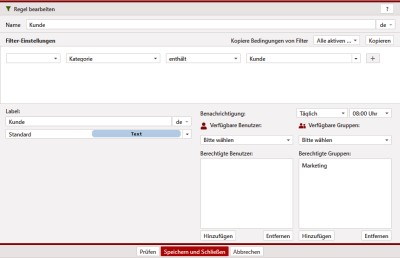Das Modul Tickets können Sie als klassisches Kommunikationstool zwischen einer Abteilung Ihres Unternehmens und Ihren Kunden nutzen. Diese Variante ist die am häufigsten vorkommende Variante. Dafür haben wir Ihnen auf dieser Seite die Standardadministration aufgeführt. Bei dieser Variante werden unwichtige Bereiche ausgelassen, sodass Sie in der Lage sind mit dem Modul direkt zu arbeiten.
Mit diesem Modul können Sie auch mehrere Bereiche abbilden. Dies könnten neben dem klassischen Support auch die interne IT-Abteilung, der Hausmeisterdienst, Bauanträge, Inkassomanagement oder die Nutzung als Protokollfunktion sein. Für jeden dieser Bereiche können individuelle Einstellungen, Workflows und Anpassungen vorgenommen werden. Daher werden diese Teile speziell in der Experten- und den Ticket-Bereichen beschrieben.
| Administrator |
Einstellungen – Bereich Standard #
Im Abschnitt Arbeitsablauf legen Sie einen Standard-Arbeitsablauf für dieses Modul fest. Betrachten Sie diesen als „Backup“, sollten Sie mehrere Arbeitsabläufe angelegt haben. Arbeitsabläufe lassen sich generell sehr individuell einstellen und anhand von Regeln auch neuen Objekten automatisch zuweisen.
Über den Button gelangen Sie direkt zu den Einstellungen der Workflows.
| Feldbezeichnung | Beschreibung |
|---|
| Ordner und Dokumente kopieren von Vorlagen | Haben Sie für dieses Modul Ordnervorlagen erstellt, können Sie an dieser Stelle eine Standardvorlage auswählen. Diese wird dann herangezogen, wenn ein Benutzer die Auswahl zwischen mehreren oder keinen vorgegebenen Strukturen hat. Wählen Sie an dieser Stelle Keine, werden die Standardrechte für jedes Ticket aus den Rechteeinstellungen der Dokumente übernommen. |
| Zu Aktivitäten zusammenfassen | Möchten Sie Kommunikationsdaten chronologisch auf einer Registerkarte zusammenfassen, klicken Sie die gewünschten Auswahlfelder an. Diese Aktivitäten werden dann nicht mehr als eigenständige Registerkarten angezeigt, sondern auf einer Registerkarte Aktivitäten tabellarisch zusammengefasst. Unsere Empfehlung ist die Zusammenfassung der Module Termine, Aufgaben, Anrufe und Notizen. |
| Letzte Aktivität protokollieren für | Möchten Sie das Datum der letzten Aktivität zu jedem Objekt im Feld Letzte Aktivität in den Kopfdaten ausgeben lassen, können Sie hier einstellen, welche Aktivitäten berücksichtigt werden sollen. Klicken Sie die gewünschten Auswahlfelder an. Das Feld finden Sie in der Felderverwaltung und müssen dieses ggf. einer Position zuweisen. |
| Rechte kopieren von Zugriffsliste | Möchten Sie die Standard-Sicherheitseinstellungen für neue Tickets festlegen, so wählen Sie die entsprechende Zugriffsliste aus. Nur durch diese Einstellung stellen Sie sicher, dass jedes Objekt die gewünschten Rechte erhält. Ihr System wird an dieser Stelle mit der Standard-Zugriffsliste ausgeliefert. Diese besitzt die Rechte für alle Benutzer der vordefinierten Systemgruppe SYS Alle Mitarbeiter. |
| Benutzergruppe für Zuständigkeit | Werden nicht alle Mitarbeiter Ihres Unternehmens Tickets abarbeiten, so können Sie in der Gruppenverwaltung eine gesonderte Gruppe der Mitarbeiter anlegen. Diese wählen Sie an dieser Stelle aus. In der Bearbeitung der Tickets kann die Zuständigkeit sich nur innerhalb der in dieser Gruppe angegebenen Mitarbeiter verändern. Wählen Sie keine besondere Gruppe an dieser Stelle aus, so kann die Zuständigkeit später zwischen allen Mitarbeitern gewechselt werden. |
| Standardbenutzer für Zuständigkeit | Der Mitarbeiter, welcher an dieser Stelle ausgewählt werden kann, ist einer, welchem generell alle Tickets zugearbeitet werden. Dies könnte ein Disponent sein oder allgemein definierter Standardbenutzer. Ein Standardbenutzer ergibt vor allem dann Sinn, wenn Sie für Ihre Anfragesteller auch die kostenfreie Weboberfläche für die Erstellung von Tickets nutzen.
Arbeiten Sie weder mit der Weboberfläche oder einem bestimmten Disponenten, können Sie die Auswahl auch frei lassen. Jedes neu angelegte Ticket wird immer dem Ersteller zugewiesen. Eine spätere Änderung des Standardbenutzers bzw. zugewiesenen Benutzers ist jederzeit möglich. |
| Standardwert für Status | Dieser Status legt fest, ob und wenn ja, welcher Status des Feldes aus der Felderverwaltung vorausgewählt werden soll. Jedes neue Ticket erhält automatisch diesen Startwert. |
| Zuständigen Benutzer automatisch informieren | Bei aktivierter Einstellung erhält der Zuständige eines Tickets automatisch eine Benachrichtigung, wenn die Zuständigkeit auf einen anderen Benutzer gewechselt wird. Der neue Zuständige empfängt ebenfalls eine Benachrichtigung. Wenn Sie die Option deaktivieren, erscheint nach der Änderung des Zuständigen eine Abfrage, welcher Benutzer informiert werden soll. |
| Trennzeichen zwischen Aktionen | In dieser Auswahl können Sie ein eigenes Trennzeichen definieren, welches zwei Aktionen zur besseren Übersicht in reinen Text-E-Mails optisch voneinander trennt. Aktionen innerhalb eines Tickets können auch gezielt den Anfragestellern zur Verfügung gestellt werden. Diese Option ist nur im Standard und nur für Text-E-Mails notwendig. |
| Ticketnummer | In der Option können Sie die Ticketnummer zusätzlich individuell verändern, da die Schreibweisen auch bei anderen Ticket-Systemen gängige Kombinationen sind. Hierbei könnte es vorkommen, dass E-Mails mit derselben Ticketnummer aus einem fremden Ticket-System zu Ihren Tickets abgelegt werden. Die Trennung besteht aus maximal einem Zeichen. Davor und danach können Sie bis zu 20 Zeichen anfügen.
Gerade bei der Administration von unterschiedlichen Bereichen ist dies wichtig, da sonst mehrfach Tickets mit derselben Ticketnummer pro Tag in unterschiedlichen Bereichen erzeugt werden und ggf. eine automatische Zuordnung von E-Mails nicht mehr gewährleistet werden kann. |
| Ersteller als Anfragesteller setzen | Dieses Merkmal ist eher für interne Tickets zu nutzen und findet z. B. Anwendung, wenn der Mitarbeiter ein neues Ticket für den Hausmeisterdienst erstellt. Übernimmt dann ein Hausmeister das Ticket und arbeitet dieses ab, kann dieser entsprechende Informationen an den internen Anfragesteller senden. Übernommen werden in diesem Fall der Name sowie die hinterlegte E-Mail-Adresse und Telefonnummer des Benutzers. |
| Kontaktverknüpfung in neue Ticketaktivitäten übernehmen | Erstellen Sie aus einem Ticket heraus Aktivitäten, wie Anrufe, Aufgaben und Termine, werden diese in der Regel nur mit dem Ticket verknüpft. Dies kann ausreichend sein, wenn die Kommunikation rein über das Ticket geführt wird und keine doppelte Zuordnung zum Kontakt erfolgen soll. Ausgewählte Aktivitäten können Sie jederzeit mit einem Kontakt verknüpfen.
Aktivieren Sie die Option, werden alle erstellten Aktivitäten automatisch mit dem Kontakt verknüpft, welcher auch im Ticket angegeben wurde. Hier können Sie ggf. den Kontakt entfernen, wenn Sie vereinzelte Aktivitäten nicht verknüpfen wollen. |
Experten- und Bereichsadministration #
Bereiche sind für das TecArt CRM bspw. der klassische Support, die interne IT-Abteilung, Datenschutz-Tickets oder der Hausmeisterdienst. Für jeden dieser Bereiche sind ggf. andere Felder, Bezeichnungen und Mitarbeiter zuständig. Über die Experten- und Bereichsadministration individualisieren Sie das Ticket-System weiter und arbeiten innerhalb einer Software mit unterschiedlichen „Ticketsystemen“. Um entsprechende Einstellungen vornehmen zu können, aktivieren Sie bitte Experten- und Bereichseinstellungen anzeigen.
Im folgenden Abschnitt werden die ergänzenden Einstellungen zu den oben aufgeführten Standard-Einstellungen beschrieben.
Ticket – Bereiche #
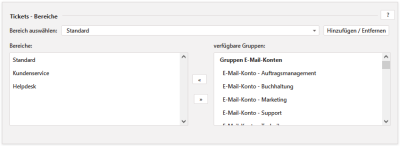 Möchten Sie für weitere Bereiche des TecArt CRM gesonderte Tickets erstellen, so legen Sie in Ihrem ersten Schritt eine entsprechende Gruppe über die Gruppenverwaltung an. In dieser Gruppe müssen Sie die Mitarbeiter einfügen, welche später Zugriff in diesen Bereich erhalten sollen. Wählen Sie so z. B. die Gruppe der Hausmeister aus.
Möchten Sie für weitere Bereiche des TecArt CRM gesonderte Tickets erstellen, so legen Sie in Ihrem ersten Schritt eine entsprechende Gruppe über die Gruppenverwaltung an. In dieser Gruppe müssen Sie die Mitarbeiter einfügen, welche später Zugriff in diesen Bereich erhalten sollen. Wählen Sie so z. B. die Gruppe der Hausmeister aus.
Über das Dropdown-Feld Bereich wählen finden Sie eine Liste der bereits eingerichteten Bereiche. Wählen Sie den entsprechenden Bereich aus, für welchen Sie Einstellungen vornehmen möchten. Gibt es noch keine weiteren Bereiche, so können Sie über den Button die Gruppenauswahl ein-/ausblenden und aus den verfügbaren Gruppen diese zu einem Bereich machen. Jede hinzugefügte Gruppe entspricht dem Namen des Ticketbereiches und wird darüber auch als Template in der Felderverwaltung verfügbar gemacht. Bitte beachten Sie, dass beim Löschen eines Bereiches alle Einstellungen und Informationen, jedoch nicht die Tickets verloren gehen.
Ist ein Benutzer des Ticket-Systems in mehreren Gruppen der Bereiche Mitglied, kann er für jeden Bereich Tickets erzeugen. Tickets aus E-Mails oder über die Ticketübersicht kann dieser dann über die entsprechenden Menüs aufrufen. Die tatsächliche Anzeige der jeweiligen Tickets für den Benutzer regeln Sie allein über Rechteeinstellungen bzw. entsprechende Filterfunktionen.
Spezialeinstellungen zur Verwendung von bestimmten Bereichen #
Im Bereich Einstellungen – Bereich können Sie im Rahmen der individuellen Einstellungen für jeden Ticket-Bereich die Einstellungen frei gestalten. Die hier vorgenommenen Beschreibungen sind Experteneinstellungen und nur für wenige Anwendungsfälle interessant. Im Vorfeld können Sie gern mit unseren Experten Ihre genauen Vorstellungen zur Abarbeitung besprechen.
| Feldbezeichnung | Beschreibung |
|---|---|
| Benachrichtigungen versenden als | Über diese Einstellung können Sie das Format HTML oder Nur-Text zum versenden der Benachrichtigungen festlegen. Weitere Informationen erhalten Sie im Bereich der E-Mail-Vorlagen. |
| Ticket-Aktionen in Textbenachrichtigungen deaktivieren | Verwenden Sie nur Text-E-Mails, haben Sie keine Gestaltungsmöglichkeit der E-Mail. Mit diesem Schalter werden die externen Aktionen innerhalb der Text-E-Mails deaktiviert. |
| Ticketbeschreibung in Text-Benachrichtigungen deaktivieren | Verwenden Sie nur Text-E-Mails, haben Sie keine Gestaltungsmöglichkeit der E-Mail. Mit diesem Schalter wird die Beschreibung zum Ticket innerhalb der Text-E-Mails deaktiviert. |
| Registerkarte 'Sicherheit' ausblenden | Aktivieren Sie dieses Merkmal, können Benutzer die Sicherheitseinstellungen nicht mehr verändern. Die entsprechende Registerkarte ist für alle Anwender, ausgenommen Administratoren, ausgeblendet. Um so wichtiger ist es dabei entsprechende Rechte im Feld Rechte kopieren von Zugriffsliste aus den Standardeinstellungen vorzunehmen. |
| Untere Registerkarten für offene Tickets ausblenden | Ist dieses Merkmal aktiviert, werden die unteren Registerkarten für alle Tickets dieses Bereiches, welche den Status Offen besitzen, ausgeblendet.
Anwendung findet dieses Merkmal z. B. dann, wenn Mitarbeiter Ihres Hauses interne Tickets für die IT-Abteilung oder den Hausmeisterdienst erstellen. Sie werden erst dann eingeblendet, wenn sich der Status ändert. |
| Anrufnotizen in Ticket-Benachrichtigungen aktivieren | Diese Option aktiviert die Anrufnotizen neben den Aktionen für die externe Kommunikation. Damit können die darin enthaltenen Informationen auch in E-Mails oder der Kunden-Weboberfläche eingebunden werden. |
| Registerkarte 'Dokumente' immer anzeigen | Dieses Merkmal aktiviert die Registerkarte Dokumente immer. Verwenden müssen Sie dieses Merkmal nur dann, wenn Benutzer in Tickets Dokumente ablegen sollen, OHNE dass diese Zugriff auf das Modul Gemeinsame Dokumente erhalten haben. Das Merkmal müssen Sie nicht setzen, wenn die Mitarbeiter generell auch Zugriff auf Dokumente über das gesamte TecArt CRM besitzen.
Verwendet wird diese Einstellung, wenn Mitarbeiter Ihres Hauses mit dem TecArt CRM sonst nicht arbeiten und nur interne Tickets für die IT-Abteilung oder den Hausmeisterdienst erstellen würden. |
| Beantragung aus Ticketübersicht nur für Mitglieder | Möchten Sie erreichen, dass nur die Mitglieder eines Bereiches für diesen Bereich Tickets erstellen können, müssen Sie das Auswahlfeld aktivieren. Nutzen Sie diese Funktion z.B. dann, wenn nur die Mitarbeiter des Datenschutzes den Bereich als Datenschutzmanagement nutzen und Mitarbeiter aus den Bereichen Hausmeister oder Support keine Tickets des Bereiches Datenschutz anlegen dürfen.
Die Einschränkung greift auf die Mitarbeitergruppe, welche Sie unter Benutzergruppe für Zuständigkeit festgelegt haben. |
| Bearbeitung durch Anfragesteller nur für offene Tickets | Dieses Merkmal ist in Kombination mit der Verwendung des Merkmals Untere Registerkarten für offene Tickets ausblenden zu sehen und findet gerade bei internen Tickets Anwendung. In diesem Fall kann ein Mitarbeiter, welcher z. B. ein Ticket für den Hausmeisterdienst erstellt, Änderungen vornehmen, solange das Ticket noch nicht abgearbeitet wird. Übernimmt ein Hausmeister das Ticket und ändert den Status, ist eine Bearbeitung durch den Anfragesteller nicht mehr möglich. |
Deaktivierung des Standard-Bereiches #
Sollten Sie in Ihrem TecArt CRM nur verschiedene Bereiche auf Gruppenbasis erstellen und zudem den Standard-Bereich der Tickets nicht verwenden wollen, so nehmen Sie im Standard-Bereich folgende Einstellungen vor:
| Feldbezeichnung | Beschreibung |
|---|---|
| Benutzergruppe für Zuständigkeit | In diesem Feld wählen Sie keine Gruppe aus. Das Feld muss auf Bitte wählen stehen. |
| Beantragung aus Ticketübersicht nur für Mitglieder | Setzen Sie den Haken in dem Feld für die Beantragung nur der zuständigen Mitglieder. |
In Kombination beider Einstellungen gibt es zwar im Hintergrund noch immer den Standard-Bereich, jedoch kann keiner mehr für diesen Bereich Tickets anlegen und dieser wird damit keinem Benutzer und Administrator angezeigt.
Erstellung und Administration der E-Mail-Vorlagen pro Bereich #
In den nachfolgenden Abschnitten finden Sie eine Reihe von Einstellungsmöglichkeiten für Ihre E-Mails in verschiedenen Bearbeitungsstatus sowie individuell für jeden Ihrer Ticketbereiche. Dabei können Sie für jeden Ticketbereich individuelle Vorlagen erstellen und Werte sowie Felder setzen. Innerhalb der Vorlagen haben Sie Zugriff auf alle Datenfelder des jeweiligen Tickets und können diese damit in Betreffs und Inhalten der E-Mails verwenden.
Sie können für jeden E-Mail-Typ einen individuellen Betreff festlegen. Den jeweiligen Ablageort für Ihr E-Mail-Template rufen Sie für jede E-Mail über den Button auf.
| Abschnitt | Beschreibung |
|---|---|
| E-Mail bei Eröffnung Ticket an Anfragesteller | Diese E-Mail wird an den Anfragesteller gesendet, wenn Sie ein neues Ticket aus einer Anfrage via E-Mail eines Anfragestellers generieren. Erstellen Sie so ein Ticket und speichern dieses, wird diese E-Mail immer aufgerufen. Sie soll zeigen, dass Sie grundlegend ein Ticket erzeugt haben und sich demnächst jemand um das Ticket kümmern wird. Wenn Sie die E-Mail später nicht senden wollen, wird sie einfach durch geschlossen.
Diese E-Mail wird nicht generiert, wenn das Ticket durch den Anfragesteller über das Ticketsystem erstellt wird oder Sie aufgrund eines Anrufes ein Ticket aus dem Kontakt erzeugen. |
| E-Mail bei Ticket-Info an Anfragesteller | Direkte Antworten auf die Anfragen in einem Ticket werden über externe Aktionen vorgenommen. Auch die Kunden erstellen externe Aktionen, wenn diese weitere Informationen über das Ticketsystem einstellen. Diese Antworten werden mit der Variable {$ticket_actions} an eine beliebige Stelle des Templates eingebunden. In Text-E-Mails müssen Sie dann zusätzlich die entsprechende Option im oberen Bereich der Einstellungen setzen.
Angewendet wird diese Vorlage immer dann, wenn innerhalb eines Tickets auf den Button geklickt wird. |
| E-Mail bei Ticket schließen an Anfragesteller | Diese E-Mail wird automatisch versendet, wenn Sie das Ticket eines Anfragestellers über den Button schließen. Sie stellt den Abschluss des Tickets dar und kann alle Informationen des Tickets, von der Beschreibung bis zu den Aktionen enthalten.
Diese E-Mail wird immer und nur über den Button generiert. Schließen Sie ein Ticket, indem Sie den Status des Tickets verändern, wird diese E-Mail nicht generiert. Möchten Sie die E-Mail nicht senden, können Sie diese auch durch schließen. |
| E-Mail bei der Eröffnung Ticket über Webservice | Legt ein Kunde über die kostenfreie Weboberfläche selbst ein neues Ticket an, so wird mittels dieser internen System-E-Mail die Person informiert, welche Sie oben bei Standardbenutzer für Zuständigkeit festgelegt haben. Sie können dabei einen direkten Link zum entsprechenden Ticket in die E-Mail mit der Variable {$ticket_link} einbauen und weitere Informationen des neuen Tickets sofort integrieren. |
| E-Mail bei neuer Ticket Aktion über Webservice | Werden neue Informationen durch den Anfragesteller in das Ticket über die Weboberfläche eingetragen, so wird automatisch diese vorgefertigte E-Mail mit den entsprechenden Angaben des Anfragestellers an den aktuellen Verantwortlichen des Tickets gesendet. Sie können dabei alle Informationen und Aktionen sowie einen direkten Link zum entsprechenden Ticket in die E-Mail einbauen. Nutzen Sie dazu die Variable {$ticket_link} in der E-Mail-Vorlage.
Diese E-Mail ist eine reine interne E-Mail für den Anfragesteller. |
| E-Mail bei Upload eines neuen Dokuments durch den Anfragesteller | Über die Weboberfläche können Dokumente im jeweiligen Ticket durch den Anfragesteller hochgeladen werden. Durch diese vorgefertigte E-Mail wird der zuständige Bearbeiter über die neuen Dokumente informiert. Nutzen Sie für die Darstellung der Ticketzugehörigkeit die Variable {$ticket_link} in der E-Mail Vorlage.
Diese E-Mail ist eine reine interne E-Mail für den Zuständigen des Tickets. |
| E-Mail bei Ticket schließen über Webservices | Ein Ticket kann nicht nur durch den zuständigen Mitarbeiter, sondern auch durch den Anfragesteller geschlossen werden. Lassen Sie sich in diesem Fall auch durch eine vordefinierte E-Mail automatisch informieren. Verwenden Sie die Variable {$ticket_link} in der E-Mail Vorlage zur Verknüpfung des Tickets. |
Bereichsübergreifende Einstellungen #
Tickets – Einstellungen – Allgemein #
Über die Funktion Löschen aus Ticketübersicht möglich schalten Sie für die berechtigten Mitarbeiter über alle Bereiche hinweg die Möglichkeit ein, über das Kontextmenü der Ticket-Übersicht Tickets direkt zu löschen. Wird diese Funktion nicht aktiviert, können Tickets nur über den Bearbeitungsmodus eines jeden einzelnen Tickets gelöscht werden.
Massenbearbeitung administrieren #
In diesem Feld legen Sie fest, welche Benutzergruppen mehrere Datensätze auf einmal in der Übersicht bearbeiten dürfen. Um mehrere Gruppen auszuwählen, halten Sie bitte die Strg-Taste gedrückt. Die Einschaltung erlaubt es den berechtigten Benutzern Feldinhalte, Sicherheitseinstellungen sowie Ordnerstrukturen inkl. der Sicherheitseinstellungen für eine Masse von Objekten zu ändern.
Formeln in Übersichten berechnen #
Über die Gruppenauswahl im Abschnitt Formeln in Übersichten berechnen können Sie die Gruppen festlegen, die in der Listenansicht des Moduls den Button zur Berechnung von Formeln angezeigt bekommen. Betätigt ein Benutzer diesen Button, erhält er die Auswahl , und . Wird , so werden alle Objekte und alle Felder, in welchem eine Formel über die Felderverwaltung eingetragen wurde, neu berechnet. Dabei kann es je nach Anzahl und Komplexität der Formeln sowie der Menge an Datensätzen zu einer hohen Auslastung und längeren Wartezeiten kommen. Die Option berechnet die Formeln nur von den aktuell gefilterten und angezeigten Datensätzen. Dadurch kann die Auslastung verringert werden. Wir empfehlen Ihnen generell, diese Funktion nur ausgewählten Benutzern freizuschalten.
Exportieren #
Der Export von Datensätzen in Form von CSV-Dateien aus dem System ist für die Masse von Daten generell allen Mitarbeitern untersagt. Sie können diese Funktion über die Gruppenauswahl im Abschnitt Exportieren im Feld Nutzer der Gruppe dürfen Export-Funktion verwenden aktivieren, indem Sie die gewünschten Gruppen markieren. Mehrere Gruppen können Sie durch die Strg-Taste auswählen.
Nutzer, welche diese Funktion ausführen dürfen, erhalten in den Ticketübersichten im Kontextmenü den Eintrag eingeblendet. Das Ergebnis ist jeweils eine Liste der angezeigten Objekte mit den angezeigten Spalten. Dadurch wird sowohl die Anzahl der Datensätze, wie auch die Anzahl der Spalten begrenzt. Exportiert werden dabei immer die ausgewählten oder in Summe gefilterten Datensätze, auch wenn die aktuelle Anzeige z.B. nur 200 von 1000 Datensätzen zeigt.
Dublettenprüfung #
Im Bereich der Dublettenprüfung stehen Ihnen die beiden Button und zur Verfügung.
Konfigurieren #
Über können Sie die Kriterien für die Neuanlage von Datensätzen festlegen. So können Sie bspw. für die Kontakte einstellen, dass Firma, PLZ und Ort als Prüffelder genutzt werden sollen. Zum Zeitpunkt der Einstellung werden Ihnen alle zur Verfügung stehenden Felder zur Auswahl angeboten. Wählen Sie die gewünschten Vergleichsfelder aus, um eine Dublette vom System erkennen zu lassen. Alle Auswahlkriterien werden miteinander kombiniert und bei einer exakten Übereinstimmung aller ausgewählten Felder mit einem neuen Objekt, wird dem Benutzer ein Hinweis auf Dopplung ausgegeben. Bestätigen Sie mit Ihre Einstellungen. Die in dieser Konfiguration vorgenommenen Einstellungen werden auch für externe Anwendungen, welche mittels Schnittstellen angebunden sind, angewendet.
Prüfen #
Beim Klick auf , wird Ihnen das gleiche Auswahlfenster angezeigt, inklusive der Einstellungen, welche Sie unter getätigt haben. Diese können Sie individuell für die Prüfung anpassen. Nach dem Klick auf werden die Suchergebnisse anhand Ihrer Vergleichsfelder angezeigt.
Über das Kontextmenü stehen Ihnen folgende Aktionen zur Verfügung:
| Funktion | Beschreibung |
|---|---|
| Markierter Datensatz wird im Anzeigemodus geöffnet. | |
| Markierter Datensatz wird gelöscht. | |
| Bietet Ihnen die aktuelle Listenansicht als CSV-Datei zum Download an. Dabei erhalten Sie eine Zwischenabfrage, ob Sie nur die markierten oder alle gefilterten Elemente mit den eingeblendeten Spalten exportieren wollen. | |
| Aktualisiert die Listenansicht ohne die komplette Seite erneut laden zu müssen. Nutzen Sie diese Funktion bevorzugt, da durch F5 ggf. Daten erneut gesendet werden und Sie immer auf Ihrer eingestellten Startseite herauskommen. |
Benachrichtigungen und Labels #
Benachrichtigungen und Label ermöglichen es Ihnen automatisiert, beim Eintreten eines Ereignisses, Datensätze farblich zu markieren und Benachrichtigungen an verschiedene Personenkreise zu senden. Diese Funktion basiert auf Filtern und wird je nach Priorität von oben nach unten abgearbeitet. Sobald die durchlaufene Bedingung auf einen Datensatz zutrifft, wird an dieser Stelle abgebrochen, die Aktion ausgeführt und mit dem nächsten Datensatz weiter gemacht. Gerade bei der farblichen Markierung von Datensätzen kann nur eine Farbe angezeigt werden, was die Ausführung anhand der Prioritätenreihenfolge erklärt.
Im Abschnitt Benachrichtigungen und Label befinden sich rechtsseitig zwei Pfeile und . Mit diesen können Sie erstellte Regeln nach ihrer Priorität für dieses Modul sortieren. Markieren Sie zunächst eine gewünschte Regel und betätigen Sie die Tasten so, dass die Regel an die von Ihnen gewünschte Stelle rutscht.
Unter der Tabelle für die Regeln befinden sich die Button , und .
Um Regeln zu bearbeiten oder zu löschen, markieren Sie die gewünschte Regel und führen Sie die gewünschte Funktion aus.
und öffnet ein weiteres Fenster mit allen Einstellungsmöglichkeiten.
Label und Benachrichtigung sind zwei unabhängige Funktionen. Beide Funktionen vereint die Grundlage eines Filters.
Sie entscheiden,
- ob Sie einen Datensatz nur Labeln wollen oder
- ob Sie nur Benachrichtigungen verschickt wollen oder
- beide Funktionen gleichzeitig ausgeführt werden sollen.
| Feldbezeichnung | Beschreibung |
|---|---|
| Name | Vergeben Sie für den Filter einen eindeutigen Namen. Dieser kann auf Wunsch auch mehrsprachig angelegt werden. |
| Filter-Einstellungen | Im Abschnitt Filter-Einstelllungen nehmen Sie die Angaben vor, die Sie für die Filterung der Datensätze benötigen, welche Sie im Nachgang farblich markieren wollen oder für welche Sie beim Eintritt eines Ereignisses eine Benachrichtigung versenden wollen. Der gesamte Bereich funktioniert gleich, wie die sonstigen Filtereinstellungen auch. Dabei können Sie auf bestehende Filter zurückgreifen oder spezielle neue Filter bauen. |
| Label | Im Bereich der Label können Sie nun eine farbliche Markierung wählen, welche angezeigt werden soll, sobald der Filter anhand der Reihenfolge auf den Datensatz zutrifft. Dazu tragen Sie im ersten Feld eine Bezeichnung, wahlweise in verschiedenen Sprachen, ein, welche später auf der farblichen Markierung erscheinen soll. Im zweiten Feld wählen Sie eine vorgegebene Farbe. Diese Farben können Sie für verschiedene Filter auch mehrfach verwenden. Unterscheiden werden sich die Label dann nur noch durch den angegebenen Text. |
| Benachrichtigung | Im Bereich der Benachrichtigung fügen Sie die gewünschten Benutzer und Gruppen ein, welche eine Benachrichtigung erhalten sollen. Alle ausgewählten Benutzer bzw. alle Benutzer der ausgewählten Gruppen erhalten beim Eintreten des Ereignisses dieselbe Benachrichtigung. Mit einem Filter besteht keine Möglichkeit mehrere verschiedene Benachrichtigungen zu versenden (z.B. Mitarbeiter sofort benachrichtigen, Abteilungsleiter 1x täglich benachrichtigen).
Unter der Benutzer- und Gruppenauswahl befindet sich ein Drop-Down-Feld, welches wahlweise um verschiedene Einstellungen erweitert wird. Die Auswahl reicht dabei von Sofort über zeitlich wiederholende Abläufe bis hin zu 1x täglich oder 1x wöchentlich. |
Alle Filtereinstellungen können Sie abschließend und die gemachten Einstellungen sichern Sie über .
Information zur Kunden Weboberfläche Tickets #
Die TecArt GmbH stellt allen Kunden eine kostenfreie Weboberfläche zur Verfügung, damit Kunden eigenverantwortlich die Anfragen einstellen können, Bearbeitungsstände einsehen oder abgeschlossene Tickets erneut anschauen können. Für diese Weboberfläche benötigen Sie eine entsprechende Erreichbarkeit Ihres TecArt CRM in das Internet sowie einen weiteren Benutzer, welche die Daten der Kunden direkt in Ihr System einträgt.
Ihre Kunden loggen sich mit der Kundennummer oder der E-Mail sowie dem hinterlegten Passwort aus dem gepflegten Kontakt in die Weboberfläche ein. Das Passwort wird für Sie direkt im Kontakt als Klartext abgelegt. Ihr Kunde muss Ihnen ein entsprechendes Passwort mitteilen oder Sie vergeben dieses für Ihren Kunden. Das Feld können Sie über die Felderverwaltung schützen und nur bestimmten Gruppen Ihres Unternehmens zugänglich machen.
Die kostenfreie Weboberfläche finden Sie in unserem Wiki-Bereich unter Downloads. Darüber hinaus finden Sie eine entsprechende Installationsanleitung.