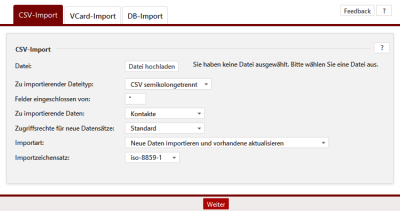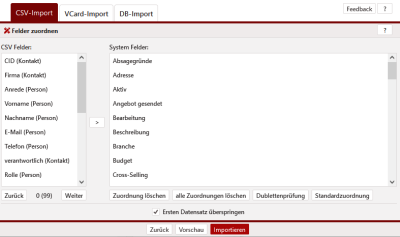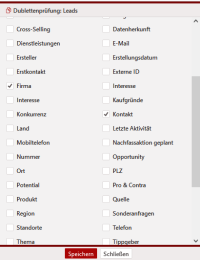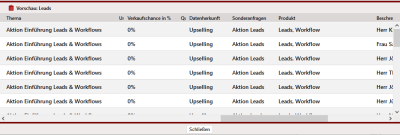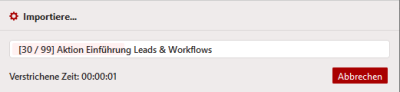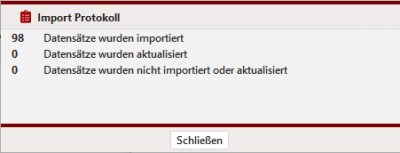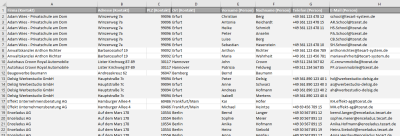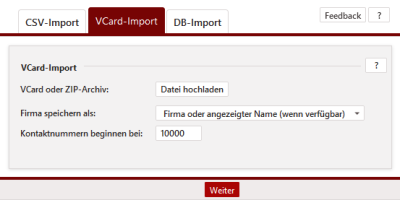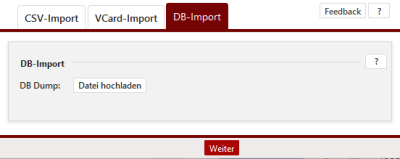Den CSV-Import nutzen Sie für den generellen Import von Daten in Listenform. Dabei können Sie auch bereits bestehende Datensätze aufgrund verschiedener Merkmale aktualisieren. Der Import ist für die Module Kontakte, Accounts, Verträge, Tickets, Projekte, Ressourcen, Angebote, Aufträge, Artikelverwaltung, Leads, Rechnungskonten und Kassenbuch-Einträge möglich. Sprechen Sie uns an, wenn Sie andere Daten über CSV-Dateien importieren möchten. Ein Import von strukturierten und verknüpften Daten ist nur begrenzt für die aufgeführten Module möglich und wird über verschiedene Imports und Exports realisiert. Weitere strukturierte Daten müssen zuvor analysiert und abgeschätzt werden, wie die Daten effektiv und kosteneffizient übernommen werden können. Bei der Verwendung von Microsoft Excel lesen Sie bitte diesen Abschnitt, bevor Sie einen Import oder eine Aktualisierung Ihrer Daten vornehmen.
| Administrator |
Import von CSV Daten #
Grundeinstellungen für den Import #
Wählen Sie zuerst die zu importierende CSV-Datei auf Ihrem lokalen Laufwerk aus.
In der Regel werden Daten innerhalb einer CSV-Datei automatisch mit ; Semikolon getrennt. Sollten Sie eine andere Trennung, wie Tabulator oder Komma , nutzen, müssen Sie dies beim Zu importierenden Dateityp auswählen.
Bei Felder eingeschlossen von brauchen Sie in der Regel nichts ändern. Diese Angabe bezieht sich auf Felder Ihrer CSV-Datei in der mehrere Daten in nur einem Feld eingetragen sind. Diese werden meistens auch mit ; Semikolon getrennt, müssen aber in " eingeschlossen werden, da sonst weitere Felder belegt würden.
CSV-Datei: Feld1;Feld2;Feld3 Ergebnis: Feld 1 = Feld1 | Feld 2 = Feld2 | Feld 3 = Feld3
CSV-Datei: Feld1;“Feld2;Feld3″ Ergebnis: Feld 1 = Feld1 | Feld 2 = Feld2;Feld3
Wählen Sie nun das Modul, für welches Sie Daten importieren möchten aus. Sollte Ihr Modul nicht aufgeführt sein, setzen Sie sich bitte mit unserem Support in Verbindung. Je nach Auswahl können ggf. weitere Daten erforderlich werden.
- Tickets erfordern ggf. die Angabe für Ticket-Bereich auswählen
- Artikel erfordern ggf. die Angabe eines Mandanten Mandant auswählen
- Rechnungskonten erfordern ggf. die Angabe eines Mandanten Mandant auswählen
- Kassenbucheinträge erfordern ggf. die Angabe eines Kassenbuches Kassenbuch auswählen
Unter Zugriffsrechte für neue Datensätze können Sie auswählen, welche Zugriffsliste während des Imports für die neuen Objekte gesetzt werden soll. Sollen Daten mit unterschiedlichen Rechten importiert werden, empfiehlt es sich entweder mehrere Imports mit unterschiedlichen Rechten oder ein Import aller Datensätze durchzuführen und später über die Massenbearbeitung im Modul selbst die Rechte neu zu setzen. Es kann vorkommen, dass Berechtigungen nicht erforderlich sind.
- Nur neue Datensätze erfordern eine Berechtigung. Aktualisieren Sie nur Datensätze, wird die ausgewählte Zugriffsliste für diese Datensätze ignoriert.
- Artikel fordern keine Berechtigungen
- Rechnungskonten erfordern keine Berechtigungen
- Kassenbucheinträge erfordern keine Berechtigungen
Die Importart gibt die Art der Verwendung der Daten an.
- Neue Daten importieren und vorhandene aktualisieren durchsucht die Daten aufgrund verschiedener Merkmale (Daten aktualisieren).
- Nur neue Daten importieren – vorhandene werden nicht geändert nutzen Sie meistens für den nachträglichen Import neuer Daten, um die von Ihnen gepflegten Daten nicht zu ändern.
- Möchten Sie generell neu beginnen, nutzen Sie die Option Alle Daten löschen und neue importieren. Dabei gehen alle Verknüpfungen bestehender Daten im TecArt CRM verloren.
Gegebenenfalls müssen Sie noch den Importzeichensatz anpassen. Dieser sollte in der Regel auf iso-8859-1 (enthält die deutschen Zeichen) oder UTF-8 (enthält alle internationalen Zeichen) stehen. Dies richtet sich aber auch nach den verwendeten Zeichensätzen Ihres Programms, mit dem Sie die CSV-Datei erstellt haben. Weitere Hinweise hierzu finden Sie auf
Mit Klick auf schließen Sie die Voreinstellungen ab und gelangen zum nächsten Fenster.
Felder zuordnen und importieren #
Im nun folgenden Abschnitt weisen Sie Ihre Daten der jeweiligen Spalte Ihrer CSV-Datei einem Feld innerhalb des TecArt CRM zu und machen weitere erforderliche Einstellungen.
Prüfen Sie zunächst die Felder des linken CSV Felder und rechten System Felder Fensters auf bereits zugeordnete Felder. Prüfen Sie dabei alle ausgegrauten Felder der linken Seite und lösen Sie ggf. die Zuordnungen über die Button oder .
Entsprechen die Feldbezeichnungen des linken Fensters CSV Felder der Feldbezeichnungen des rechten Fensters System Felder und möchten Sie eine schnelle automatisierte Zuordnung nutzen, nutzen Sie den Button . Die übereinstimmenden Feldbezeichnungen werden miteinander für den Import zugewiesen.
Alternativ markieren Sie jeweils eine Feldbezeichnung im linken Fenster CSV Felder und ein Feld des TecArt CRM im rechten Fenster System Felder. Nutzen Sie dann in der Mitte der Zuordnungsfenster den Button . Nun sind auf der linken Seite die bereits verwendeten Felder ausgegraut und mit den Feldern des TecArt CRM verbunden. (z.B. Kontakt – Nummer -> Nummer)
Dies wiederholen Sie so oft, bis Sie alle gewünschten Felder zugeordnet haben.
Bevor Sie nun mit dem Import Ihrer Daten starten können, müssen Sie unbedingt die für den Import einstellen. Dies ist zwingend erforderlich und ist unabhängig von einer eingestellten Dublettenprüfung innerhalb des Moduls. Angezeigt werden Ihnen dabei nur die Felder, welche Sie zugewiesen haben. Markieren Sie in dem sich öffnenden Fenster alle Felder, die für diesen Import eine Dublette darstellen. Dies ist nicht nur für die Aktualisierung entscheidend, sondern sortiert ggf. auch doppelte Datensätze bei Neuimporten aus und vermeidet so Inkonsistenzen.
Über den Button öffnet sich ein neues Fenster. In diesem erhalten Sie eine Vorschau für den Import und können einsehen, ob die Daten der CSV-Datei auch in die richtigen Felder des TecArt CRM eingespielt werden würden. Ist dies der Fall, können Sie die Vorschau schließen.
Starten Sie nun den Import über . Den aktuellen Import-Status sehen Sie anhand der Fortschrittsanzeige. Am Ende des Imports wird Ihnen ein Importbericht ausgegeben.
Sollte es während des Imports zu einem Abbruch kommen oder Teile der Daten werden nicht importiert, erhalten Sie entsprechende Angaben im Protokoll sowie eine CSV-Datei als Download mit Datensätzen, die nicht importiert werden konnten. Bitte prüfen Sie in diesem Zusammenhang die Datensätze und eingestellte Dublettenprüfung für den Import.
Wichtige Hinweise und Bedingungen für den Datenimport #
Import von Pflichtfeldern in Artikeln #
Möchten Sie beispielsweise Ihre bestehenden Artikel aus Ihrer Warenwirtschaft in das TecArt CRM importieren, ist auf die jeweiligen Pflichtfelder im TecArt zu achten. Daten werden in das System nur importiert, wenn alle notwendigen Pflichtfelder in der CSV-Datei angegeben worden. Dies gilt als Sicherheit, damit wichtige Daten beim Import nicht vergessen werden. Bei den Artikeln ist ein Pflichtfeld die Mehrwertsteuer respektive Umsatzsteuer.
Import von mehreren Personen zu einem Kontakt bzw. Lead #
Möchten Sie mehrere Personen zu einem Kontakt oder Lead importieren, so ist es wichtig, dass der Aufbau Ihrer CSV-Datei korrekt ist, damit das TecArt CRM bestehende Dubletten erkennt bzw. weiß welche Person zu welchem Kontakt/Lead gehört. Grundlegend empfehlen wir für die bessere Übersichtlichkeit sich eine entsprechende Kopfzeile anzulegen, beispielsweise Firma, Adresse, PLZ, Ort, Vorname und Nachname. Je nachdem welche Kontakt-/Lead- oder Personendaten Sie importieren möchten, können Sie die CSV-Datei mit weiteren Spalten erweitern. Unter dieser Kopfzeile tragen Sie dann die jeweiligen Daten ein, welche ins TecArt CRM importiert werden sollen.
Sollen nun mehrere Personen zu einem Kontakt/Lead importiert werden, so ist es wichtig, dass Daten des Kontakts/Leads (z.B. Firma, Adresse, PLZ, Ort) identisch sind, welche Sie für eine Dublettenprüfung nutzen können. Wird eine Dublette im Kontakt/Lead erkannt, kann das System eine Zuordnung der Person zu diesem Kontakt/Lead durchführen. Unten sehen Sie eine Beispiel-CSV-Datei, damit Personen zum gleichen Kontakt/Lead importiert werden können.
Daten aktualisieren #
Möchten Sie Datensätze nur aktualisieren, empfehlen wir Ihnen lediglich mit den Nummernfeldern (realnumber) und den zu aktualisierenden Datenfelden zu arbeiten. Überprüfen können Sie für jeden Import zuerst diese Nummer mit Hilfe der Dublettenprüfung. Stimmt die Nummer mit einer Nummer eines Objektes in Ihrem TecArt CRM überein und haben Sie die Auswahl Neue Daten importieren und vorhandene aktualisieren gewählt, werden alle zugeordneten Felder mit den Daten aus Ihrer CSV-Datei überschrieben. Das Nummernfeld stellt dabei ein eindeutiges Merkmal – eine Dublette – dar.
Alternativ können Sie auch andere eindeutige Feldzuweisungen vornehmen, wenn Sie nicht mit dem Nummernfeld des jeweiligen Moduls arbeiten möchten oder können. Für den CSV-Import wird nur noch das Nummernfeld mit in die Dublettenprüfung einbezogen, wenn dies auch in der Dublikatskonfiguration eingestellt wurde.
Aktualisierung von Kontakten #
Für die Aktualisierung von Kontakten benötigen Sie lediglich das Nummernfeld (realnumber) des Kontakts sowie die zu aktualisierenden Daten. Möchten Sie z. B. das Feld Umsatz für einige Kontakte aktualisieren, werden nur die Felder Kontakt – Nummer und Kontakt – Umsatz verknüpft. Dabei werden die Daten des Umsatzfeldes mit den Daten aus Ihrer CSV-Datei überschrieben.
Aktualisierung von Personen #
Für die Aktualisierung von Personen benötigen Sie das Nummernfeld (realnumber) des Kontakts, den Vornamen und Nachnamen der Person sowie die zu aktualisierenden Daten. Möchten Sie z. B. das Feld Newsletter für einige Personen aktualisieren, werden nur die Felder Kontakt – Nummer, Person – Vorname, Person – Nachname und Person – Newsletter verknüpft. Dabei werden die Daten des Newsletterfeldes mit den Daten aus Ihrer CSV-Datei überschrieben.
Einstellbare Dublettenprüfung #
Sollten Sie ohne das Nummernfeld Ihrer Objekte arbeiten oder die Nummer nicht wissen, werden während des Imports, die in der Dublettenprüfung eingestellten Felder überprüft. Alle hier markierten Felder müssen exakt übereinstimmen, damit es sich um eine Dublette handelt. Je mehr Felder Sie angeben, um so aufwendiger und genauer ist die Prüfung zum Auffinden von Dubletten. Wir empfehlen jedoch immer den Import anhand einer eindeutigen Nummer oder E-Mail-Adresse zu vollziehen.
Hinweise für die Datenangaben in Ihrer CSV-Datei #
Einige Daten aus Ihrer CSV-Datei müssen besonders aufbereitet werden, damit diese importiert werden können. Die Ausgabe von Daten kann vom erforderlichen Import-Format abweichen. Hintergrund ist die Verarbeitung der Daten für Ihre Benutzer und die Speicherung in der Datenbank. So können Ihre Benutzer nichts mit den Angaben 0 oder 1 anfangen, wenn die Person einen Newsletter erhalten soll oder eben nicht. In einem Export dieser Daten werden die Angaben zu Nein für 0 und Ja für 1. Ähnlich verhält es sich für die Art der Speicherung der Daten, welche Sie in der Felderverwaltung angegeben haben.
| Feldyp | Datenanzeige | CSV-Datei |
|---|---|---|
| Kontrollkästchen | Ja Nein |
1 0 |
| Drop-Down-Liste mit Listenwert=Index |
TecArt CRM Professional Cloud TecArt CRM Professional Server |
1 2 |
| Drop-Down-Liste mit Listenwert=Wert |
TecArt CRM Professional Cloud TecArt CRM Professional Server |
TecArt CRM Professional Cloud TecArt CRM Professional Server |
| Drop-Down-Liste der Liste Benutzer mit Angabe der Benutzer-ID |
Goldschmied, Anne Müller, Franz |
8 2 |
| Drop-Down-Liste Mehrfachauswahl |
TecArt CRM Professional Cloud TecArt CRM Professional Server |
„TecArt CRM Professional Cloud;TecArt CRM Professional Server“ Die Werte müssen in Zeichen (z.B. „) eingeschlossen werden. Dies sollte Ihr Programm (z.B. MS Excel) automatisch machen. |
| Verknüpfungsfeld (Kontaktsauswahl, Projektauswahl, Vertragsauswahl etc.) |
TecArt GmbH Adam Wies – Privatschule am Dom |
1 22 Für die Zuordnung der Objektverknüpfung ist es notwendig die Objekt-ID anzugeben. Diese Information erhalten Sie in jedem Objekt rechts oben neben der Hilfe. |
VCard-Import #
Unter der Registerkarte VCard-Import können Sie Daten im VCard-Format importieren.
Dabei wählen Sie über Datei hochladen einzelne VCF-Dateien aus oder nutzen die Möglichkeit mehrere VCF-Dateien in einer ZIP-Datei zusammenzufassen.
Der Datenimport funktioniert so, dass beim Import der Firmenname überprüft wird. Stimmt dieser mit dem Firmennamen eines anderen Kontaktes überein, handelt es sich um ein Duplikat. Mehrere Personen eines selben Unternehmens werden dementsprechend unter derselben Firma angelegt. Andernfalls wird eine neue Firma mit der neuen Person angelegt.
Import einer bereits gesicherten TecArt-Datenbank #
Über die Registerkarte DB-Import können Sie bereits vorhandene Datenbank-Sicherungen, die Sie aus dem TecArt CRM exportiert haben, wieder über hochladen in das System übernehmen. Über werden alle Daten der aktuellen Datenbank durch die gesicherte Datenbank überschrieben.
Der korrekte Workflow und wichtige Hinweise bei der Verwendung von Microsoft Excel #
Zeichensatz und Export der Daten aus dem TecArt CRM #
Für den Export der Daten sind vorher einige Einstellungen zu prüfen. In Ihren persönlichen Einstellungen geben Sie an, in welchem Zeichensatz-Format die CSV-Datei gespeichert werden soll. Die exportierte Datei muss dann später über das entsprechende Programm im gleichen Zeichensatz geöffnet werden, ansonsten gibt es Probleme mit der Darstellung bzw. Übersetzung der Zeichen. Bei Verwendung des Export-Moduls können Sie alle Kontakt- und Personendaten über die Exportfunktion extrahieren.
Import von CSV-Dateien in Microsoft Excel #
Befindet sich Ihre Datei beispielsweise im Format UTF-8, so ist es erforderlich, die Datei in diesem Format auch zu importieren. Eine automatische Erkennung seitens Microsoft Excel ist nicht immer möglich, weshalb Sie die Importfunktion in Excel nutzen müssen. Hierfür führen Sie bitte folgende Schritte aus.
Export der Daten aus Microsoft Excel mit dem korrekten Zeichensatz #
Damit die Daten mit dem richtigen Zeichensatz in das TecArt CRM importiert werden können, ist es vor dem Import notwendig, die jeweilige CSV-Datei mit dem gewünschten Zeichensatz zu speichern. Hierbei gehen Sie wie folgt vor:
Klicken Sie auf Datei > speichern unter.
Treffen Sie nun im Feld Dateiformat die Auswahl CSV (Trennzeichen-getrennt).
Optional: Klicken Sie nun auf Tools > Weboptionen > Codierung und wählen im Dropdownfeld „Dokument speichern als“ anschließend den gewünschten Zeichensatz (UTF-8, ISO-8859-1 etc.)
In der Regel benötigen Sie diese Funktion nur, wenn sich Ihre Daten noch nicht in einem gängigen Zeichensatz befinden. Andernfalls können Sie beim Import der Daten in das TecArt CRM den passenden Datensatz Ihrer Datei auswählen und die Umwandlung nimmt das TecArt CRM vor.
Klicken Sie anschließend auf Ok und speichern.