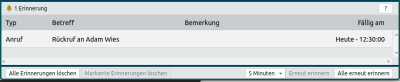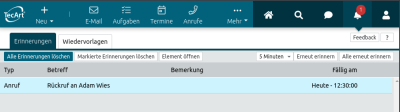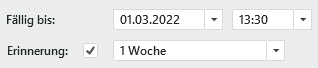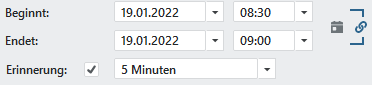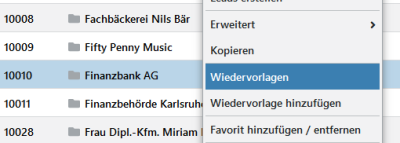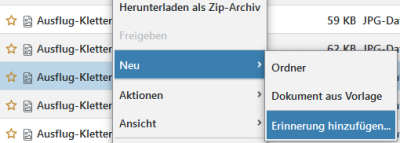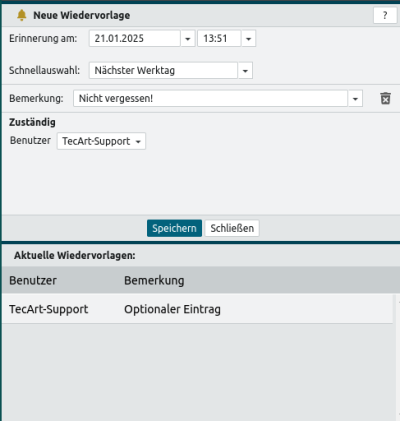Erinnerungen und Wiedervorlagen sind einander in der Funktion sehr ähnlich. Im TecArt CRM können Sie auf fast jedes Element eine Wiedervorlage vergeben und sich so an verschiedene Dinge erinnern lassen. Termine, Aufgaben, Notizen, E-Mails oder Anrufe sind die klassischen Beispiele für Erinnerungen. Aber auch an Verträge, Aufträge, Angebote, Rechnungen, Kontakte, Projekte, Tickets, Dokumente etc. können Sie sich erinnern lassen.
| Anwender |
Begriffserklärung #
Wiedervorlagen sind Angaben mit Datum und Uhrzeit auf ein beliebiges Element. Dabei liegen Datum und Uhrzeit in der Zukunft. Sie legen sich also etwas auf Wiedervorlage, damit Sie es nicht vergessen.
Erinnerungen sind genau diese Wiedervorlagen beim Erreichen oder Überschreiten der angegebenen Wiedervorlage. Sie werden also an das Element erinnert und sind nun gefordert die gewünschten Tätigkeiten auszuführen oder die Wiedervorlage auf einen späteren Zeitpunkt zu verschieben.
Aufruf der Wiedervorlagen und Erinnerungen #
D
Erinnerungen #
Haben Sie sich eine Erinnerung eingestellt, öffnet sich in regelmäßigen Abständen ein Pop-Up-Fenster. Vielen Kunden hilft diese kurze Unterbrechung, sich an wichtige Aufgaben und Termine zu erinnern – dafür haben Sie ja die Einstellung am Objekt getätigt. Sollten Sie das Fenster bei der Arbeit allerdings als störend empfinden, können Sie sich auch auf anderen Wegen erinnern lassen. In Ihren persönlichen Einstellungen finden Sie verschiedene Optionen unter Allgemein > Erinnerungen. Diese vier Optionen können Sie frei kombinieren.
Je nach Einstellung können Sie auch auf die Glocke klicken, gerade dann, wenn Sie das Pop-up ausgeschaltet haben. Die Fenster ähneln sich in der Anzeige und besitzen grundlegend dieselben Funktionen.
Diese Ansichten der Erinnerungen werden in regelmäßigen kurzen Abständen (ca. 30 bis 60 Sekunden) vom TecArt CRM aktualisiert und erscheinen nur, wenn es aktuelle Erinnerungen gibt. Durch einen Doppelklick auf die entsprechende Erinnerung können Sie das Element, seien es Termine, Aufgaben, Kontakte, Angebote etc., direkt öffnen und bearbeiten.
| Feld | Beschreibung |
|---|---|
| Typ | Zeigt den Typ des Elementes an, an das Sie sich hier erinnern lassen. |
| Betreff | Ist der Betreff des Elementes. In der Regel sind das Betreffzeilen (Termine, Aufgaben, Anrufe, Notizen, E-Mails) oder die Bezeichnungen der Elemente, also der Kontaktname, Angebotsname oder Datei- oder Ordnername. |
| Bemerkung | Für einige Elemente können Sie optional beim Erstellen der Wiedervorlage eine Bemerkung eintragen. So können Sie hier angeben, was Sie eigentlich mit dem Element vorhaben. |
| Fällig am | Die Fälligkeit zeigt die ursprüngliche Fälligkeit des Elementes an. Diese können also auch in der Vergangenheit liegen, wenn Sie die Erinnerung lediglich auf einen anderen Zeitpunkt verschoben haben. Für einige Elemente können Sie sich auch im Voraus auf den Beginn (Termine) oder das Fälligkeitsdatum (Aufgaben) erinnern lassen. Die eigentliche Fälligkeit liegt dann meist in der Zukunft. |
Die Erinnerungen können Sie über das Pop-up-Fenster oder über die oben genannte Registerkarte verwalten. Sie können die Erinnerungen in verschiedenen Abständen um bis zu 24 Monate verschieben.
- Um alle angezeigten Erinnerungen dauerhaft zu schließen, nutzen Sie den Button . Dabei müssen Sie keine Erinnerungen markieren. Die angezeigten Erinnerungen werden alle gelöscht. Es gibt keine weiteren Erinnerungen oder Hinweise. Für neue Erinnerungen müssen Sie neue Wiedervorlagen erstellen.
- Zum dauerhaften Schließen einzelner Erinnerungen markieren Sie die gewünschte Erinnerung. Wird Ihnen nur eine Erinnerung angezeigt, müssen Sie diese ebenfalls markieren. Mehrere Erinnerungen markieren Sie mit gedrückter Strg-Taste. Mit Klick auf schließen sich die markierten Erinnerungen. Danach werden Sie nicht mehr an diese Elemente erinnert.
- Möchten Sie die Erinnerung auf einen späteren Zeitpunkt verschieben, legen Sie über die Drop-Down-Liste die gewünschte Zeit fest und bestätigen Sie mit . Dabei sind nur fest vorgegeben Zeitabstände vom aktuellen Datum mit Uhrzeit ausgehend möglich. Sie können also am 31.12. 10:32 Uhr die Erinnerung um 5 Minuten auf den 31.12. 10:37 legen oder um maximal 2 Jahre auf den 31.12. 10:32 Uhr.
Benötigen Sie eine genauere Wiedervorlage, öffnen Sie das Element und verändern das Fälligkeitsdatum oder bearbeiten die Wiedervorlage anhand ihrer Wünsche. - Über den Button können Sie ohne eine entsprechende Vorauswahl alle aktuell angezeigten Erinnerungen auf einen späteren Zeitpunkt verschieben.
Wiedervorlagen #
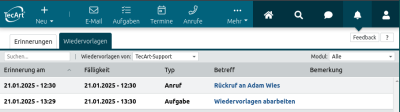 Wiedervorlagen sind zukünftigen Erinnerungen. Eine Auflistung finden Sie rechts oben im Hauptmenü: > Wiedervorlagen.
Wiedervorlagen sind zukünftigen Erinnerungen. Eine Auflistung finden Sie rechts oben im Hauptmenü: > Wiedervorlagen.
Ihnen steht eine Suche nach Betreff und Bemerkung sowie die Filterung nach Modul zur Verfügung. Bei entsprechender Berechtigung können Sie auch die Wiedervorlagen anderer Benutzer einsehen.
In der Spalte Betreff sind Verlinkungen auf die jeweiligen Elemente hinterlegt. Klicken Sie auf eine solche Verlinkung, können Sie das Element direkt öffnen.
Wiedervorlagen bearbeiten #
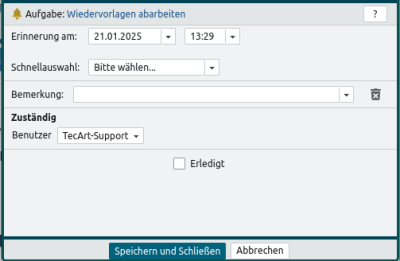 Ein Doppelklick auf die Wiedervorlagenzeile selbst öffnet lediglich das Fenster der Wiedervorlage.
Ein Doppelklick auf die Wiedervorlagenzeile selbst öffnet lediglich das Fenster der Wiedervorlage.
Innerhalb des Fensters haben Sie die Möglichkeit, Datum und Uhrzeit neu festzulegen. Die Uhrzeit können Sie manuell auch minutengenau festlegen. Über die Schnellauswahl verändern Sie die Erinnerung vom aktuellen Datum ausgehend auf den nächsten Werktag (Montag-Freitag), Heute in einer Woche, Heute in einem Monat oder Heute in einem Jahr.
Die Bemerkung ist hier ein optionaler Freitext und über die integrierte Drop-Down-Liste haben Sie Zugriff auf Ihre letzten Bemerkungen. Über können Sie die Drop-Down-Liste nach Bedarf auch leeren.
Über die Benutzerauswahl können Sie Erinnerungen auch anderen Mitarbeitern zuweisen.
Wiedervorlagen einrichten #
Es gibt Elemente, für die Sie in der Regel automatisch Wiedervorlagen einrichten. Dazu zählen:
Um Wiedervorlagen für andere Elemente für sich selbst oder andere Benutzer einzurichten, gehen Sie bitte wie folgt vor.
Wählen Sie eine Listenansicht der Objekte, E-Mails oder die Dokumentenansicht, für die Sie eine oder mehrere Wiedervorlagen erstellen möchten.
Markieren Sie das gewünschte Element, die E-Mail, den Ordner oder das Dokument, für die Sie Wiedervorlagen erstellen möchten. Eine Mehrfachauswahl ist nicht möglich.
Öffnen Sie anschließend über das Kontextmenü den gewünschten Eintrag.
und öffnen dabei jeweils die Einzelansicht einer neuen Wiedervorlage. zeigt darüber hinaus für das ausgewählte Element die bereits existierenden Wiedervorlagen.
Legen Sie für das ausgewählte Element die gewünschte Wiedervorlage mit dem gewünschten Erinnerungszeitpunkt fest. Optional können Sie eine Bemerkung eintragen und/oder einem anderen Benutzer die Wiedervorlage zuordnen. Sie danach das Wiedervorlagefenster.
Haben Sie das Wiedervorlagefenster geöffnet, können Sie für ein und dasselbe Element gleichzeitig mehrere Wiedervorlagen anlegen. Dabei füllen Sie ebenfalls alle Felder aus und legen optional Bemerkungen und/oder andere Benutzer fest. Sie danach die Wiedervorlage und tragen Sie bedarf weitere ein. Zum Abschluss Schließen Sie das Fenster über den Button oder das X.
Wiedervorlagen löschen #
Sie müssen nicht warten, bis Elemente zur Erinnerung im Erinnerungsfenster erscheinen. Haben sich Wiedervorlagen bereits vor dem Erreichen des Termins erledigt, können Sie diese jederzeit löschen.
Rufen Sie dazu über das Element selbst das Wiedervorlagefenster mit den aktuellen Wiedervorlagen auf und markieren Sie den gewünschten Eintrag im gleichnamigen Abschnitt oder öffnen Sie die Wiedervorlageliste über . Nutzen Sie in beiden Fällen das Kontextmenü auf den gewählten Eintrag und klicken Sie auf .