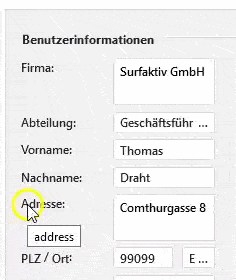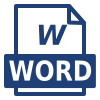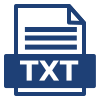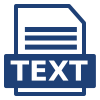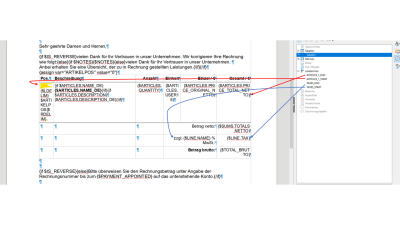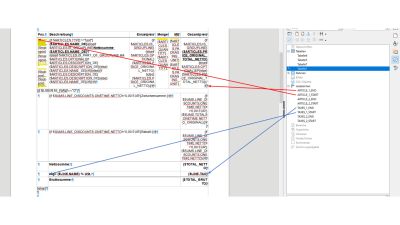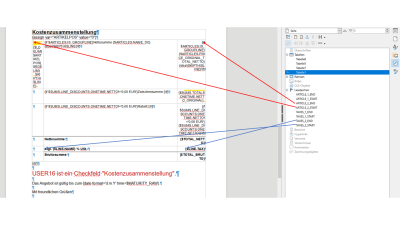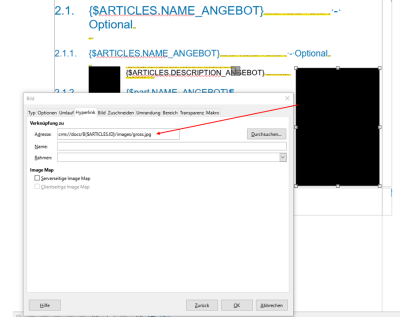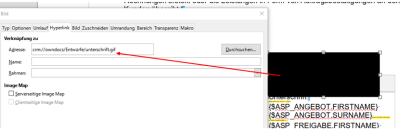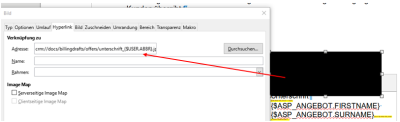Grundlagen für Systemvorlagen #
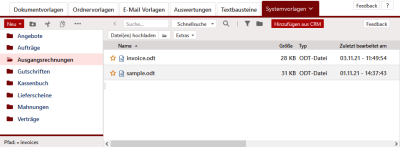 Systemvorlagen im TecArt CRM sind eine besondere Art der Dokumentenvorlagen. Diese werden ausschließlich für die automatische Generierung von PDF-Dokumenten in einigen Modulen verwendet. Dabei handelt es sich um ODT-Dokumente (OpenDocument-Dateien), welche in Ordnerstrukturen je möglichem Modul verwaltet werden. Systemvorlagen stehen Ihnen aktuell nur in Verbindung mit der Buchung der Module Artikelverwaltung oder Rechnungen zur Verfügung. Verwenden können Sie diese in den Modulen Angebote, Aufträge, Verträge und Rechnungen zur Erstellung der Vorgänge Ausgangsrechnungen, Gutschriften, Mahnungen, Lieferscheinen und Kassenbüchern.
Systemvorlagen im TecArt CRM sind eine besondere Art der Dokumentenvorlagen. Diese werden ausschließlich für die automatische Generierung von PDF-Dokumenten in einigen Modulen verwendet. Dabei handelt es sich um ODT-Dokumente (OpenDocument-Dateien), welche in Ordnerstrukturen je möglichem Modul verwaltet werden. Systemvorlagen stehen Ihnen aktuell nur in Verbindung mit der Buchung der Module Artikelverwaltung oder Rechnungen zur Verfügung. Verwenden können Sie diese in den Modulen Angebote, Aufträge, Verträge und Rechnungen zur Erstellung der Vorgänge Ausgangsrechnungen, Gutschriften, Mahnungen, Lieferscheinen und Kassenbüchern.
| Administrator |
Programm zur Erstellung von Vorlagen #
Für die Erstellung von ODT-Dokumenten empfehlen wir Ihnen . Sie können selbstverständlich auch mit anderen geeigneten Programmen diese Vorlagen bearbeiten, jedoch hat sich bei der Bearbeitung mit MS Office herausgestellt, dass diese Vorlagen nicht immer fehlerfrei funktionierten.
Beispielvorlagen #
In den Unterordnern der Registerkarte Systemvorlagen finden Sie jeweils einfache Beispieldateien namens sample.odt. Diese Vorlagen werden bei Änderungen oder fehlenden Dokumenten nach Updates immer wieder von uns aktualisiert. Weitere Mustervorlagen finden Sie auf der übergeordneten Seite der Vorlagen.
Feldvariablen #
Für die Erstellung von Vorlagen benötigen Sie standardisierte Feldvariablen als Platzhalter. Auf dieser und den nachfolgenden Seiten zeigen wir Ihnen die verschiedenen Standard-Feldnamen des TecArt CRM, welche Sie z.B. in den Vorlagen verwenden können. Die Feldnamen benutzerdefinierter Felder können in der Felderverwaltung der einzelnen Module entnommen werden.
Die spezifischen Einzelheiten für die Verwendung der Felder in Dokumentenvorlagen, E-Mail-Vorlagen, Textbausteinen, Systemvorlagen sowie Vorlagen anderer Module entnehmen Sie bitte den einzelnen Unterseiten.
Grundlagen der Variablengestaltung #
Die Variablen können je nach Verwendungszweck unterschiedliche aufgebaut sein.
- Variablen in ein paar wenigen Dokumenten, Formeln und teilweise in Textbausteinen beginnen immer mit < # und enden immer mit # >
- Variablen in systeminternen Vorlagen, Systemvorlagen, E-Mail-Vorlagen, Textbausteinen und Templates beginnen immer mit { $ und enden immer mit }
- Bei der ausschließlichen Verwendung einer Variable innerhalb eines Moduls (z.B. in Formelberechnungen über ein Projekt) wird nur die Variable ohne weitere Zuordnungsangaben (Modul) benötigt.
- Werden aus anderen Modulen oder verschiedenen Modulen Variablen eingebaut, ist der Variablenaufbau eine Kombination aus Modul und Variable.
- In seltenen Fällen, wie in Gruppen oder in Bezug auf ein weiteres verknüpftes Objekt kommt eine Kombination aus Modul, ID oder Verknüpfungsfeldvariable und Feldvariable zum Einsatz.
Inhaltlich baut sich eine Feldvariable immer aus den Kombinationen von Modulen, Gruppen, Feldnamen und Variablen auf. Nicht alle Variablen können in allen Bereichen der Vorlagen verwendet werden. Hierzu müssen Sie die einzelnen Besonderheiten innerhalb der Vorlagen beachten.
| Verwendung | Beispiele Dateiendung |
Syntax | Beispiele | Besonderheit |
|---|---|---|---|---|
| Dokumentenvorlagen | *.doc, *.docx *.xls, *.xlsx *.xml *.odt |
{$FELDVARIABLE} {$MODUL.FELDVARIABLE} {$MODUL.ID.FELDVARIABLE} {$FELDVARIABLE_PERSON. FELDVARIABLE2} |
{$BILLING_ADDRESS_1} – Rechnungsanschrift 1. Zeile {$CONTACT.CITY} – Stadt eines Kontaktes {$GROUP.7.CITY} – Stadt aus der Gruppe mit der ID 7 {$USER22_PERSON.SALUTATION} – ermöglicht den Zugriff auf Personendaten über einen verknüpften Kontakt inkl. Person. Dabei könnte die erste Feldvariable auch CID sein. |
In Microsoft Office müssen die Variablen und Bedingungen mit Hilfe der Feldfunktionen eingegeben werden. Eine Eingabe direkt im Fließtext führt zu keinen Ergebnissen.
Bitte beachten Sie die generelle Großschreibung der Variablen. Bedingen werden jedoch normal geschrieben. |
| Systemvorlagen | *.odt | {$FELDVARIABLE} {$MODUL.FELDVARIABLE} {$MODUL.ID.FELDVARIABLE} {$ORIGINAL_DATA_MODUL .FELDVARIABLE} {$FELDVARIABLE_PERSON. FELDVARIABLE2} |
{$BILLING_ADDRESS_1} – Rechnungsanschrift 1. Zeile {$CLIENT_ACCOUNT. BILLING_ADDRESS_1} – Rechnungsanschrift 1. Zeile {$GROUP.7.CITY} – Stadt aus der Gruppe mit der ID 7 {$ORIGINAL_DATA_CLIENT_ ACCOUNT. BILLING_ADDRESS_1} – Abgespeicherte Daten des Rechnungskontos zum Zeitpunkt der Verbuchung des Vorgangs, Rechnungsanschrift 1. Zeile {$USER22_PERSON.SALUTATION} – ermöglicht den Zugriff auf Personendaten über einen verknüpften Kontakt inkl. Person. Dabei könnte die erste Feldvariable auch CID sein. |
Systemvorlagen sind ODT-Dokumente, welche aktuell nur im Zusammenhang mit den Modulen Artikelverwaltung und Rechnungen zur Verfügung stehen, dann aber auch für Angebote und Verträge mit genutzt werden können.
Bitte beachten Sie darüber hinaus, dass bei der Verwendung einiger Variablen die Schreibweisen unbedingt mit Modul angewendet werden müssen, da die Variablen mehrfach vorkommen können. REALNUMBER bezieht sich auf die aktuelle Vorgangsnummer. Daher müssen Sie zur Verwendung der Rechnungskontonummer im selben Dokument unbedingt CLIENT_ACCOUNT. REALNUMBER verwenden. Bitte beachten Sie die generelle Großschreibung der Variablen. Bedingungen werden jedoch normal geschrieben. |
| E-Mail-Vorlagen, Auswertungsvorlagen, Textbausteine (nur Felder) |
*.tpl.html *.tpl.txt *.html.eml |
{$feldvariable} {$group.id.feldvariable} |
{$city} – Stadt eines Benutzers ggf. auch Stadt eines Kontaktes/einer Person (nur in Templates) {$group.1.city} – Stadt eines Benutzers der Gruppe mit der ID 1 |
Bitte beachten Sie die generelle Kleinschreibung der Variablen.
Bedingungen sind möglich. |
| Formeln in Feldern | <#feldvariable#> <#modul.feldvariable#> |
<#city#> – Stadt des aktuellen Kontaktes <#call.time#> – Anrufdatum der mit dem Modul (z.B. Kontakte) verknüpften Anrufe |
Bitte beachten Sie die generelle Kleinschreibung der Variablen.
Bedingungen sind nicht möglich. |
|
| Textbausteine (nur Drop-Down-Listen) | <#Variable#> <#Wert 1|Wert 2|Wert 3#> |
<#Produkte#> – Globale Textliste mit eigenem Variablennamen <#TecArt CRM Cloud|TecArt CRM Server|Sonstiges#> – Flexible Drop-Down-Liste ohne Variablen. Die Werte werden direkt mittels | getrennt |
Die Schreibweise Ihrer vergebenen Variable bestimmt die Schreibweise. |
Standard-Feldvariablen #
Viele Standard-Feldvariablen haben wir Ihnen aufgelistet. Da ständig neue Variablen hinzukommen, lassen sich viele aus den Schnittstellen der TecArt ableiten. Eine wichtige Hilfe bieten den Administratoren der Mouseover-Effekt in den Benutzerinformationen und Gruppeninformationen. Dort werden Ihnen beim Überfahren und kurzem Verweilen mit der Maus die Feldbezeichnungen die Variablen angezeigt.
Benutzerdefinierte Felder #
In vielen Modulen können Sie individuelle Felder anlegen, um das TecArt CRM auf Ihre Prozesse und Bedürfnisse anzupassen. Diese Felder werden benutzerdefinierte Felder genannt und über die Felderverwaltung im Administrationsmodul eingestellt. Jedes individuell generierte Feld erhält nach dem Speichern automatisch einen Feldnamen, wie z.B. user21, der im mittleren Einstellungsbereich sowie der Tabelle der Felder angezeigt wird. Diese eben erwähnten Feldnamen werden zusammen mit dem Modulnamen zu einer Variable aufgebaut.
Programmspezifische Besonderheiten #
| Variablentyp | Programm | Besonderheiten |
|---|---|---|
{$MODUL.FELDVARIABLE} |
MS Word |
Verwenden Sie ausschließlich die Feldfunktionen. Details finden Sie direkt auf der Startseite der Vorlagen.
Die Leerzeichen, die beim Anlegen der Variablen vor bzw. nach den geschweiften Klammern verwendet werden sind nicht relevant und können bestehen bleiben. Die geschweiften Klammern sind durch einen gestrichelten Rahmen umgeben. Ein Feld, welches markiert wird, ist immer grau unterlegt. |
| {$MODUL.FELDVARIABLE} | Writer |
Beim Schreiben der Variablen in OpenOffice-Anwendungen sind keine Besonderheiten bei den Variablen zu beachten. Sie können diese immer mit geschweiften Klammern einfügen.
Bitte beachten Sie dennoch die Schreibweisen der Variablen. |
Symbole und Anweisungen #
Für die einzelnen Variablen finden Sie jeweils eine Tabelle mit den möglichen Vorlagenarten, in welchen sie verwendet werden können.
Wann werden Dokumente erzeugt? #
Dokumente aus Systemvorlagen werden zu unterschiedlichen Zeitpunkten in den verschiedenen Modulen erstellt. Dies ist davon abhängig, ob man ggf. noch verschiedene Arbeiten an den Systemvorlagen vornehmen könnte. Unabhängig von der automatischen Erstellung ist es immer möglich über den Button die Dokumente zu erzeugen. Diese werden bei der Fortführung des Workflows überschrieben! Überspringen Sie anhand vorgenommener Moduleinstellungen entsprechende Arbeitsschritte, werden die Dokumente ggf. nicht oder nur final erstellt.
- In Angeboten werden die finalen Dokumente aus Systemvorlagen erzeugt, beim Übergang vom Status 0 – In Bearbeitung in den Status 1 – Erstellt.
- In Verträgen werden die finalen Dokumente aus Systemvorlagen erzeugt, beim Übergang vom Status 0 – In Bearbeitung in den Status 1 – Erstellt.
- In Aufträgen wird eine Vorschau vom Status 0 – In Bearbeitung in den Status 1 – Erstellt erzeugt. Das finale Dokumente aus Systemvorlagen entsteht beim Übergang in den Status 3 – Auftrag erteilen.
- In Vorgängen, wie Ausgangsrechnungen, Gutschriften, Mahnungen, Lieferscheinen und Kassenbüchern, wird eine Vorschau vom Status 0 – In Bearbeitung in den Status 1 – Erstellt erzeugt. Das finale Dokumente aus Systemvorlagen entsteht beim Übergang in den Status 3 – Versendet und gebucht, 3 – Freigegeben bzw. 3 – Versendet.
Namensgebung #
Es wird zwischen zwei Möglichkeiten der Benennung von Systemvorlagen unterschieden. In der einfachen Nutzung verwenden Sie nur eine Systemvorlage je Modul. Es kann aber auch vorkommen, dass Sie für ein Modul auch unterschiedliche Dokumentenvorlagen verwenden wollen. In diesem Fall müssen Sie einige Einstellungen mehr vornehmen.
Einfache Nutzung einer Systemvorlage #
Verwenden Sie nur eine Systemvorlage für die möglichen Module zur automatischen Erstellung von ODT- und/oder PDF-Dokumenten, so müssen Ihre Vorlagen ganz spezielle Namen erhalten. Benennen Sie Ihre Vorlagen wie folgt:
| Name der Vorlage | Verwendung der Vorlage |
|---|---|
| offer.odt | Erstellung von Angeboten |
| order.odt | Erstellung von Aufträgen |
| contract.odt | Erstellung von Verträgen |
| invoice.odt | Erstellung von Ausgangsrechnungen |
| admonition.odt | Erstellung von Mahnungen |
| voucher.odt | Erstellung von Gutschriften |
| delivery.odt | Erstellung von Lieferscheinen |
| cash_journals_entry.odt | Erstellung von Eingangs- bzw. Ausgangsbeleg im Kassenbuch |
Mehrere Systemvorlagen verwenden #
Es kann vorkommen, dass Sie mehrere Vorlagen verwenden möchten oder sogar gleichzeitig mehrere Dokumente mit einem Arbeitsschritt erzeugen wollen. So könnten mögliche Anwendungsbereiche komplexe Angebote oder Nachtragsangebote darstellen oder Sie möchten Gutschriften und Provisionsgutschriften in verschiedenen Systemvorlagen mit unterschiedlichen Layouts erstellen. Auch die Erzeugung eines Hauptvertrages und mehrerer Anlagen in einzelnen Dokumenten lässt sich so erzeugen.
Bevor Sie mehrere Systemvorlagen erstellen, sollten Sie jedoch prüfen, ob durch Bedingungen in Ihren Vorlagen bereits eine Lösung möglich wird. Schauen Sie dazu in den Abschnitt der Bedingungen in Systemvorlagen.
Sind Sie zum Entschluss gekommen mehrere Systemvorlagen zu erstellen, gehen Sie wie folgt vor:
Erstellen Sie grundlegend eine Systemvorlage nach dem obigen Muster. Diese ist nicht zwingend vorgeschrieben, jedoch wird diese als Ausweichvorlage verwendet, sollte der Dokumentenname der gewünschten Systemvorlage nicht existieren oder keine Auswahl einer anderen Druckvorlage vorgenommen werden.
Erstellen Sie weitere ODT-Systemvorlagen mit beliebigen Namen und fügen Sie diese ebenfalls in die entsprechenden Ordner mit den Modulbezeichnungen auf der Registerkarte Systemvorlagen ein.
Sie benötigen in der Listenverwaltung eine Liste mit Ihren Druckvorlagen. Dafür erstellen Sie je Systemvorlage einen Eintrag. Wichtig ist, dass der Index dem Namen Ihrer Systemvorlage ohne der Endung .odt entspricht, also meine_vorlage statt meine_vorlage.odt. Als Wert können Sie beliebige Namen festlegen, wie sie in der Dropdown-Liste angezeigt werden sollen. Auch Leerzeichen und Variablen im Dokumentennamen sind möglich.
Wechseln Sie nun in die Felderverwaltung und legen Sie im betreffenden Modul ein Feld mit dem Typ Dropdown-Liste Drucklayout an und wählen Sie die eben erstellte Liste Ihrer Drucklayouts aus. Optional können weitere Einstellungen, wie Standardlayout etc. angegeben werden. Vergeben Sie eine Positionsnummer, damit die Mitarbeiter ggf. die Vorlage auswählen können.
Haben Sie die notwendigen Einstellungen zur Auswahl der unterschiedlichen Drucklayouts vorgenommen, kann je Objekt im entsprechenden Modul die gewünschte Vorlage ausgewählt werden, welche verwendet werden soll. Außerdem ist es möglich gleichzeitig mehrere Dokumente mit verschiedenen Vorlagen erstellen zu lassen. Hierzu legen Sie einfach mehrere Felder vom Typ Dropdown-Liste Drucklayout an und platzieren diese in den Objekten über die Positionsnummern.
Systemvorlagen erstellen #
Systemvorlagen sind normale Dokumentenvorlagen im ODT-Format. Ihr Inhalt besteht im Wesentlichen aus einer allgemeinen Unternehmensvorlage mit Ihrem Logo, Ihren Farben und Schriften und Ihren Anordnungen und Platzierungen. Es kann technisch bedingt vorkommen, dass sich einige Wünsche nicht umsetzen lassen oder nur über komplexe Lösungswege entstehen können. Sollten Sie bei der Erstellung an Ihre Grenzen kommen, können Sie gern im Rahmen eines Dienstleistungsauftrages unseren Support in Anspruch nehmen.
Sie benötigen für die Dokumentenvorlagen weiterhin Textmarken und die entsprechenden Variablen für Systemvorlagen. Darüber hinaus können Sie mit Bedingungen Ihrer Vorlagen mehr Flexibilität ermöglichen und vermeiden so den Aufwand mehrere Vorlagen zu pflegen.
Textmarken #
Textmarken stellen bei der Erstellung des Dokumentes Schleifen dar, welche gesucht werden und so oft durchlaufen werden, bis alle auszugebenden Werte im Dokument eingefügt wurden. Beispielsweise können Sie bei den Artikeln nicht im Vorfeld wissen, ob Sie in der Vorlage 5 Zeilen oder 50 Zeilen mit Artikeln benötigen. Gibt es für Artikel eine Textmarke, die anhand Ihrer Anzahl der ausgewählten Artikel durchläuft, werden dabei immer alle Inhalte kopiert, die sich zwischen den Textmarken befindet.
Bauen Sie sich eine Tabelle und platzieren Ihre Textmarke vor und nach der Tabelle, so wird der gesamte Abschnitt inkl. der Tabelle kopiert. Werden die Textmarken in der ersten Zelle Ihrer Tabelle (links oben) und in der letzten Zelle der Tabelle (rechts unten) gesetzt, wird die gesamte Tabelle kopiert. Setzen Sie hingegen die Textmarke am Anfang und Ende einer Zeile innerhalb einer Tabelle, dann wird nur die Zeile kopiert. Setzen Sie die Textmarken hingegen versehentlich in eine Zelle, würde nur die Zelle kopiert werden und diese dann mehrmals nebeneinander stehen.
Textmarken und Ihre Bedeutung #
In der nachfolgenden Tabelle finden Sie die möglichen Textmarken, welche entsprechende Schleifen definieren und in den Dokumenten eingebaut werden können. Eine Übersicht der direkten Einbindung und der ausgegebenen Ergebnisse finden Sie über Variablen für die Schleifen Artikelgruppen, Gebühren, Steuern und Summen. Es kann vorkommen, dass Sie manche Abschnitte ggf. mehrfach verwenden möchten. So möchten Sie ggf. auf der ersten Seite Ihrer Rechnung eine Zusammenfassung aller Nettobeträge der Artikel, Steuern und das Brutto ausgeben. Auf den Folgeseiten möchten Sie dann die Details Ihrer Artikel ausgeben und abermals am Ende mit Steuern und Brutto. Hier würden Sie die Textmarken mehrmals benötigen. Da dieselben Textmarken jedoch nicht mehrfach verwendet werden können, können Sie diese durch beliebige Zwischenabschnitte erweitern.
Beispiele:
- FEES_START ist der Start der Ausgabe der Gebühren und FEES_END die Textmarke am Ende der Zeile.
- Sie können für weitere Abschnitte mit den Gebühren auch FEES_1_START und FEES_1_END oder FEES_A_START und FEES_A_END oder FEES_95_START und FEES_95_END verwenden.
- Wichtig ist dabei nur, dass es zu jedem START einer Textmarke auch ein entsprechendes END gibt.
| Textmarkenname | Bedeutung der Textmarke als Schleife in Ihrem Dokument |
|---|---|
ARTICLE_STARTARTICLE_ENDoderARTICLES_STARTARTICLES_END |
Erzeugt eine Schleife für alle Artikel eines Objektes. Dabei ist es unerheblich, ob die einzelnen Artikel einmalig oder wiederholend verwendet werden. Innerhalb dieser Schleife können Sie die Variablen der Artikel verwenden. |
OTARTICLE_STARTOTARTICLE_ENDoderOTARTICLES_STARTOTARTICLES_END |
Diese Textmarke erzeugt eine Schleife nur für alle einmaligen Artikel (One-Time-Artikel). Bitte beachten Sie mögliche Besonderheiten in der Ausgabe, wenn Sie monatliche Artikel und eine einmalige Gruppenzeile verwenden würden. Innerhalb dieser Schleife können Sie die Variablen der Artikel verwenden. |
INTARTICLE_STARTINTARTICLE_ENDoderINTARTICLES_STARTINTARTICLES_END |
Diese Textmarke erzeugt eine Schleife nur für alle Intervall-Artikel. Bitte beachten Sie mögliche Besonderheiten in der Ausgabe, wenn Sie monatliche Artikel und eine einmalige Gruppenzeile verwenden würden. Innerhalb dieser Schleife können Sie die Variablen der Artikel verwenden. |
OPARTICLE_STARTOPARTICLE_ENDoderOPARTICLES_STARTOPARTICLES_END |
Diese Textmarke erzeugt eine Schleife nur für alle optionalen Artikel. Bitte beachten Sie mögliche Besonderheiten in der Ausgabe, wenn Sie monatliche Artikel und eine einmalige Gruppenzeile verwenden würden. Innerhalb dieser Schleife können Sie die Variablen der Artikel verwenden. |
GROUPSUMS_STARTGROUPSUMS_END |
Definiert eine Schleife über die verwendeten Artikelgruppen. Artikel, welche keiner Artikelgruppe zugeordnet wurden, werden als zusätzliche Zeile ausgegeben. Innerhalb dieser Schleife können Sie die Variablen der Artikelgruppen verwenden. |
INTTAXES_STARTINTTAXES_END |
Ist die Schleife für die Ausgabe der möglichen Intervall-Steuern. Hierbei wird jede Steuerart einmalig durchlaufen und nur dann ausgegeben, wenn diese auch verwendet wurde. Innerhalb dieser Schleife können Sie die Variablen der Steuern verwenden. |
OTTAXES_STARTOTTAXES_ ENDoderTAXES_STARTTAXES_END |
Ist die Schleife für die Ausgabe der möglichen Einmal-Steuern. Hierbei wird jede Steuerart einmalig durchlaufen und nur dann ausgegeben, wenn diese auch verwendet wurde. Innerhalb dieser Schleife können Sie die Variablen der Steuern verwenden.
Bei den Variablen wird unterschieden zwischen Angeboten, Aufträgen und Verträgen, welche Einmalige und Intervall-Artikel besitzen und Rechnungen, welche nur einmalige Steuern haben, wenn es zur Abrechnung der Intervall-Artikel kommt. Verwenden Sie in diesem Fall bevorzugt TAXES. |
OPTAXES_STARTOPTAXES_END |
Ist die Schleife für die Ausgabe der möglichen optionalen Steuern. Hierbei wird jede Steuerart einmalig durchlaufen und nur dann ausgegeben, wenn diese auch verwendet wurde. Innerhalb dieser Schleife können Sie die Variablen der Steuern verwenden. |
FEES_STARTFEES_END |
Über diese Schleife werden alle möglichen Gebühren eines Vorgangs ausgegeben, welche auf der Registerkarte Allgemein in der Administration der Rechnungen angelegt wurden. Sofern eine Reihenfolge festgelegt wurde, wird diese entsprechend eingehalten, andernfalls ist die Reihenfolge der Ausgabe zufällig. Innerhalb dieser Schleife können Sie die Variablen der Gebühren verwenden. |
SKONTI_STARTSKONTI_END |
Die Skonti-Schleife wird dafür verwendet, die in der Administration hinterlegten Skontis auszugeben. Innerhalb dieser Schleife können Sie die Variablen der Skonti-Schleife verwenden. |
TOTALS_STARTTOTALS_END |
Die Schleife TOTALS vereint in einer Schleife das Gesamt-Netto sowie die Schleifen für die Gebühren und Steuern. Dabei erfolgt die Ausgabe in der Reihenfolge Gesamt-Netto, mögliche Gebühren und mögliche Steuern. Eine optische Trennung der ausgegebenen Werte ist nicht möglich. Innerhalb dieser Schleife können Sie die verschiedenen Variablen der Gebühren, Steuern und Summen verwenden. |
DOWNPAYMENT_STARTDOWNPAYMENT_END |
In Schlussrechnungen sollten Sie diese Schleife für die Darstellung aller gestellten Abschlagsrechnungen einbauen. Dabei werden alle Abschlagsrechnungen mit entsprechenden Werten, Rechnungsnummern etc. übergeben. Innerhalb dieser Schleife können Sie die verschiedenen Variablen der Abschlagsrechnungen verwenden. |
BILLED_DOWNPAYMENT_TOTAL_STARTBILLED_DOWNPAYMENT_TOTAL_END |
Diese Schleife listet die Werte aller bisher gestellten Abschlagsrechnungen auf und unterscheidet dabei noch zwischen möglichen verschiedenen Steuersätzen. Innerhalb dieser Schleife können Sie die verschiedenen Variablen der abgerechneten Abschlagsrechnungen verwenden. |
SETTLED_DOWNPAYMENT_TOTALS_STARTSETTLED_DOWNPAYMENT_TOTALS_END |
Diese Schleife listet die beglichenen Beträge aller bisher gestellten Abschlagsrechnungen auf und unterscheidet dabei noch zwischen den möglichen Steuersätzen. Bei den beglichenen Beträgen handelt es sich um Werte die im TecArt-System beglichen wurden. Der Skonto wird hierbei nicht mit eingerechnet. Innerhalb dieser Schleife können Sie die verschiedenen Variablen der beglichenen Beträge der abgerechneten Abschlagsrechnungen verwenden. |
PAID_DOWNPAYMENT_TOTAL_STARTPAID_DOWNPAYMENT_TOTAL_END |
Diese Schleife listet die geleisteten Zahlungen aller bisher gestellten Abschlagsrechnungen auf und unterscheidet dabei noch zwischen den möglichen Steuersätzen. Bei den Zahlungen handelt es sich um Beträge, die auch tatsächlich über das Bankkonto gelaufen sind. Innerhalb dieser Schleife können Sie die verschiedenen Variablen der geleisteten Beträge der abgerechneten Abschlagsrechnungen verwenden. |
BILLED_DOWNPAYMENT_TAXES_STARTBILLED_DOWNPAYMENT_TAXES_END |
Diese Steuerschleife listet die Steuerwerte aller bisher gestellten Abschlagsrechnungen auf und unterscheidet dabei noch zwischen möglichen verschiedenen Steuersätzen. Verwenden Sie innerhalb der Schleife die Variablen vom Bereich BILLED_DOWNPAYMENT_TAXES. |
SETTLED_DOWNPAYMENT_TAXES_STARTSETTLED_DOWNPAYMENT_TAXES_END |
Diese Steuerschleife listet die beglichenen Steuerwerte aller bisher gestellten Abschlagsrechnungen auf und unterscheidet dabei noch zwischen möglichen verschiedenen Steuersätzen. Bei den beglichenen Beträgen handelt es sich um Werte die im TecArt-System beglichen wurden. Der Skonti wird hierbei nicht mit eingerechnet. Verwenden Sie innerhalb der Schleife die Variablen vom Bereich SETTLED_DOWNPAYMENT_TAXES. |
PAID_DOWNPAYMENT_TAXES_STARTPAID_DOWNPAYMENT_TAXES_END |
Diese Steuerschleife listet die geleisteten Steuerwerte (getätigten Zahlungen) aller bisher gestellten Abschlagsrechnungen auf und unterscheidet dabei noch zwischen möglichen verschiedenen Steuersätzen. Bei den Zahlungen handelt es sich um Beträge, die auch tatsächlich über das Bankkonto gelaufen sind. Verwenden Sie innerhalb der Schleife die Variablen vom Bereich PAID_DOWNPAYMENT_TAXES. |
TAXEX_BY_INTERVAL_STARTTAXES_BY_INTERVAL_END |
Diese Steuerschleife listet alle Steuerwerte anhand des ausgewählten Artikelintervalls auf. Die Berechnung der Steuern erfolgt nicht auf Grundlage des Angebots-, Vertrags- oder Auftragsintervalls. Es wird ausschließlich Steuer - Einzelpreis x Menge berechnet und ausgegeben. Innerhalb dieser Schleife können Sie die Variablen des Bereichs TAXES_BY_INTERVAL verwenden. |
Beispiele für die Verwendung von Textmarken #
Bedingungen in Systemvorlagen #
Mit der Verwendung von Funktionen und Bedingungen können Sie Ihrer Vorlagen mehr Flexibilität verleihen und vermeiden so den Aufwand mehrere Vorlagen zu pflegen. Gern möchten wir Sie in diesem Zusammenhang auf die grundlegende Arbeit mit der Erstellung solcher Vorlagen hinweisen und empfehlen Ihnen folgende Webseiten für eine genaue Beschreibung aller Möglichkeiten.
- – Beschreibt grundlegend die verwendete Technik.
- – Ist die tiefgreifende Beschreibung für die Erstellung der Templates.
Beispiele für die Verwendung von Bedingungen in den Systemvorlagen #
Wir haben für Sie so viele Beispiele, dass diese Seite viel zu lang werden würde:
- An dieser Stelle finden Sie einen Überblick über Beispiele und Kopiervorlagen für Systemvorlagen in der Form von Variablen und Bedingungen, welche wir bereits in
- viele vorgefertigte Musterdokumente für Systemvorlagen eingebaut haben.
Die Verwendung von SKIPTHISLINE #
In den verschiedenen Schleifen und Bedingungen kann es immer wieder vorkommen, dass Sie in Tabellenkonstrukten als Ergebnis eine Leerzeile erhalten. Diese sind das Ergebnis, wenn als Wert nichts zurück geliefert werden kann. Da diese Leerzeilen unschön aussehen, können Sie diese durch eine Anweisung und der Verwendung des Begriffes SKIPTHISLINE entfernen lassen. SKIPTHISLINE funktioniert nur innerhalb einer Schleife, daher wird nach Ausführung dieser Funktion die komplette Tabellenzeile entfernt.
Als Ergebnis wird jede Artikelzeile aufgeführt, solange es sich nicht um eine Teil einer Artikelgruppierung handelt. Ist dies der Fall wird die gesamte Zeile entfernt und bleibt nicht als Leerzeile bestehen. Diese Anweisung muss nur in einem Bestandteil der Zeile enthalten sein, damit die gesamte Zeile gelöscht wird. Es ist also nicht notwendig auch noch die Bedingung für die Menge, Netto- oder Brutto-Wert anzugeben, wenn diese in derselben Zeile stehen.
Formatierungen in den Vorlagen #
In den Vorlagen haben Sie die Möglichkeit Texte und Abschnitte anhand Ihrer Vorlagen zu erstellen und zu formatieren. Es gibt bei der Erstellung einige Besonderheiten zu beachten, welche wir Ihnen in diesem Abschnitt näher bringen wollen. Einige Besonderheiten sind aus technischer Sicht nicht umsetzbar, andere aus Lizenzgründen.
Schriftarten für die PDF-Erzeugung #
Die folgenden Schriftarten werden für die PDF-Erzeugung genutzt. Diese können also in ODT-Vorlagen verwendet werden. Sollte eine Schriftart in den ODT-Vorlagen verwendet werden, welche nicht bei der PDF-Erzeugung unterstützt wird, so nutzt das System eine familienähnliche Schriftart.
A
|
B | C
|
D
|
E
|
F |
G
|
H | I
|
J | K | L
|
M
|
N
|
O
|
P
|
Q | R
|
S
|
T
|
U
|
V
|
W
|
XYZ
|
Formatierung von Beschreibungen und Texten #
Mitunter sollen Beschreibungstexte besonders hervorgehoben oder Umbrüche explizit eingefügt werden. Damit dies genutzt werden kann, gibt es die nachfolgenden Tags. Diese können in den Texten der Artikelbeschreibung oder Textfeldern der Vorgänge verwendet werden.
- [b] Macht einen Text Fett [/b]
- [i] Schreibt den Text kursiv [/i]
- [u] Unterstreicht den Text [/u]
- [s]
Streicht den Text durch[/s] - Bricht den Text auf die nächste Zeile[br]
um, sollten Umbrüche nicht automatisch gesetzt werden. - Setzt ein im ODT definierten [t] Tabstop
- Setzt ein garantiertes Leerzeichen 99084[w]Erfurt
Variable Grafiken in Vorlagen einbinden #
In ODT-Vorlagen besteht die Möglichkeit, Grafiken einzubinden, welche als Dateien im TecArt CRM hinterlegt wurden.
Erstellen Sie eine Dummy-Grafik in der entsprechenden Größe, welche ganz normal in der ODT-Vorlage eingebunden wird. Wir empfehlen einen Platzhalter mit transparenten Hintergrund zu nutzen. Das hat den Vorteil, dass wenn kein Bild (Unterschrift, Artikelbild etc.) im CRM vorhanden ist, die Platzhalter-Grafik im erzeugten Dokument nicht zu sehen ist. Alternativ können Sie auch ein schwarzes Quadrat wählen oder einen schönen Blumenstrauß. Bedenken Sie aber bitte, dass bei fehlenden Grafiken im CRM-System, der Platzhalter im finalen Dokument nicht ersetzt wird und daher immer zu sehen wäre.
Im Anschluss wechseln Sie via Rechtsklick in die Eigenschaften der Grafik und wählen das Register „Hyperlink“ an.
Im Feld „Adresse“ wird dann der TecArt CRM interne Pfad zum Ziel-Bild angegeben. Hierbei können Sie auch mit Variablen arbeiten, wie bspw. Benutzer-Informationen, interne ID´s oder andere Feldangaben.
Die nachfolgenden Beispiele zeigen Pfadangaben für verschiedene variable Grafiken mit und ohne variabler Ausgabe.
- Grafik 1 zeigt Bilder, welche in Artikeln gepflegt wurden,
- Grafik 2 eine Unterschrift, die im Ordner Entwürfe des jeweils angemeldeten Benutzers abgelegt wurden und
- Grafik 3 eine Unterschrift, welche zentral abgelegt wurde auf Basis des Kürzels des angemeldeten Benutzers in der Benutzerverwaltung.
Anbei erhalten Sie eine Übersicht zu möglichen URLs, in denen Sie solche Unterschriften oder variablen Grafiken ablegen können. Sie können den genauen Pfad jederzeit über die Eigenschaften der Datei im Register Erweitert einsehen. Wichtig ist, dass der Ersteller des Dokumentes entsprechende Leseberechtigungen auf Dateien besitzen muss. Daher sind nur eingeschränkte Möglichkeiten im Bereich der Administration gegeben. Der beste Ort sind die eigenen Dokumente des Benutzers oder Objekte mit allgemeinen Leserechten auf die Grafiken.
| Modul | URL | Beispiel |
|---|---|---|
| Eigene Dokumente | crm://owndocs/Entwürfe/unterschrift.png | crm://owndocs/Entwürfe/unterschrift.png – Gibt einen Ordnerpfad in den eigenen Dokumenten an und verwendet das Bild mit dem Namen „unterschrift.png“.
An dieser Stelle können Sie auf eine flexible Verwendung mittels Variable verzichten. Es wird stets der Pfad des angemeldeten Benutzers verwendet, unter der Voraussetzung, dass es ein Bild gibt. Dabei kann jeder Benutzer seine eigene Unterschrift mit dem gleichen Namen „unterschrift.png“ ablegen. |
| Gemeinsame Dokumente | crm://docs/common/Unterschriften/{$USER.ABBR}.png | crm://docs/common/Unterschriften/TD.png – Gibt einen Ordnerpfad in den gemeinsamen Dokumenten an und nutzt das Bild des Benutzers mit dem Kürzel „TD“.
Sie sollten den Pfad flexibel mittels Variablen gestalten, damit auch die richtige Unterschrift auf dem Dokument erscheint. Wir beziehen uns hier im Beispiel auf das Feld Kürzel mit der Variable abbr aus der Benutzerverwaltung. |
| Sie sollten die Pfade flexibel gestalten und je nach Verwendung entsprechende Variablen einsetzen. DIe nachfolgenden Beispiele nutzen verschiedene Variablen und fixe Bestandteile. Gerade in den nachfolgenden Beispielen sind die Namen der Bilddateien jeweils gleich. | ||
| Angebote | crm://docs/A{$ID}/Bild.png | crm://docs/A1234/Bild.png – Gibt das Bild aus dem Angebot mit der internen ID 1234 wieder. |
| Artikel | crm://docs/B{$ARTICLES.ID}/images/Bild.png | crm://docs/B1234/images/Bild.png – Gibt das Bild aus dem jeweiligen Artikel wieder. Da die Artikel meistens innerhalb von Schleifen in Angeboten, Aufträgen, Ausgangsrechnungen, Lieferscheinen und Gutschriften verwendet werden, muss hier ein Verweis auf das Modul Artikelverwaltung erfolgen. Weiterhin wird in den Artikeln ein Bildpfad automatisch erzeugt. |
| Auftrag | crm://docs/O{$ID}/Bild.png | crm://docs/O1234/Bild.png – Gibt das Bild aus dem Auftrag mit der internen ID 1234 wieder. |
| Ausgangsrechnung | crm://docs/H{$ID}/Bild.png | crm://docs/H1234/Bild.png – Gibt das Bild aus der Ausgangsrechnung mit der internen ID 1234 wieder. |
| Gutschriften | crm://docs/L{$ID}/Bild.png | crm://docs/L1234/Bild.png – Gibt das Bild aus der Gutschrift mit der internen ID 1234 wieder. |
| Kontakte | crm://docs/K{$ID}/Bild.png | crm://docs/K1234/Bild.png – Gibt das Bild aus dem Kontakt mit der internen ID 1234 wieder. |
| Lieferscheine | crm://docs/J{$ID}/Bild.png | crm://docs/J1234/Bild.png – Gibt das Bild aus dem Lieferschein mit der internen ID 1234 wieder. |
| Mahnungen | crm://docs/M{$ID}/Bild.png | crm://docs/M1234/Bild.png – Gibt das Bild aus der Mahnung mit der internen ID 1234 wieder. |
| Projekte | crm://docs/P{$ID}/Bild.png | crm://docs/P1234/Bild.png – Gibt das Bild aus dem Projekt mit der internen ID 1234 wieder. |
| Tickets | crm://docs/I{$ID}/Bild.png | crm://docs/I1234/Bild.png – Gibt das Bild aus dem Ticket mit der internen ID 1234 wieder. |
| Verträge | crm://docs/V{$ID}/Bild.png | crm://docs/V1234/Bild.png – Gibt das Bild aus dem Vertrag mit der internen ID 1234 wieder. |
Ausgabe von Spalten oder Zeilen in Tabellen #
| Aufgabenstellung | Lösungsvorschläge | |||||||||||||||||||||||||||
|---|---|---|---|---|---|---|---|---|---|---|---|---|---|---|---|---|---|---|---|---|---|---|---|---|---|---|---|---|
Sie möchten eine Tabellen ausgeben, welche neben den Artikeln, Netto- und Brutto-Preisen bei Bedarf eine weitere Spalte enthält, die den Rabatt je Artikel enthalten soll. Dies lässt sich in dieser Form nicht realisieren und ist nur über verschiedene Alternativen möglich.
|
Folgende Alternativen stehen Ihnen zur Verfügung:
|
|||||||||||||||||||||||||||
Sie können in den Artikeln eines Objektes Gruppenzeilen über eine bestimmte Anzahl von Artikeln bilden. Diese sollen auch farbig in Ihrem Dokument ausgegeben werden.
|
Solch eine Einfärbung bestimmter einzelner Zeilen ist nicht möglich. Hintergrund hierbei ist, dass Sie für die Artikel anhand der Bedingungen nur eine Zeile definiert haben. Diese wird dann von Artikel 1 bis Artikel N durchlaufen. Auch die Gruppenzeile selbst stellt ein „Artikel“ dar, welche nur die enthaltenen Artikel zusammenfasst. Es ergibt sich dabei folgende Alternative:
|
|||||||||||||||||||||||||||
Sie haben sehr viele Artikel, welche nicht alle auf eine Seite passen. Am Ende der Seite möchten Sie daher eine Zwischensumme ausgeben und am Anfang der kommenden Seite einen Übertrag.
|
Leider gibt es für diesen Fall keine passende Lösung in der Vorlage. Bei der Generierung eines Dokumentes ist es nicht möglich vorherzusehen, wie viele Zeilen auf eine Seite passen und wann der Seitenumbruch geschehen wird. Passen auf die erste Seite 10 Zeilen, können es auf der zweiten Seite nur 5 sein. Damit lässt sich auch kein fester Platz für eine Zwischensumme festlegen. In Ihrer Tabelle der Vorlage können Sie über Gestaltungsmöglichkeiten zumindest Kopfzeilen wiederkehrend einfügen. Alle anderen Varianten können auch nur Möglichkeiten aus der Systemvorlage sein. | |||||||||||||||||||||||||||
Rohdaten und Formatierung in Ihrer Systemvorlage #
In den Variablen für Vorgänge und Artikellisten finden Sie sehr häufig Variablen mit der Endung RAW. Dabei handelt es sich um die Ausgabe unformatierter Werte, also Rohwerte, die Sie in Ihren Systemvorlagen unterschiedlich weiterverwenden können.
Beispielsweise kann jeder Benutzer über seine persönlichen Einstellungen die Ausgabe eines Datums beeinflussen, welches u.a. als Rechnungsdatum verwendet wird. Bei Benutzer A wird 01.03.2026 und bei Benutzer B 2026-03-01 ausgegeben. Verwenden Sie nun die Variable {$PAYMENT_APPOINTED} wird in Ihrer Vorlage das Datum also in der Form ausgegeben, wie der Benutzer es sieht. Lassen Sie sich das Datum in der Rohfassung ausgeben, müssen Sie die Variable {$PAYMENT_APPOINTED_RAW} verwenden und das Format selbst definieren. Die notwendigen Grundlagen finden Sie ebenfalls auf der Webseite von
Für Ihr Datum bedeutet dies {date format=’d.m.Y‘ time=$PAYMENT_APPOINTED_RAW}. Somit erfolgt immer die Ausgabe 01.03.2026, unabhängig der Einstellung des Datenformats der unterschiedlichen Mitarbeiter.
Häufige Anwendungsfehler in den Systemvorlagen #
Wird nach dem Klick auf kein Dokument erstellt und der Vorgang mit einer Fehlermeldung oder einem leeren Fenster abgebrochen, dann kann dies mehrere Gründe haben. In den meisten Fällen finden Sie eine Hilfestellung unter > > Ereignisanzeige.
In der folgenden Tabelle erhalten Sie eine Hilfestellung zu häufig auftretenden Fehlern.
| Beschreibung des Fehlerbildes | Fehler in der Ereignisanzeige | Lösung | ||||
|---|---|---|---|---|---|---|
| Das Dokument wird nicht erstellt. | Unexpected „<„ | In der Vorlage befindet sich ein unerwartetes Zeichen „<„. Entweder besteht dieses Zeichen in der Vorlage oder die Vorlage hat einen Formatierungsfehler. Hierzu können Sie einzelne Absätze markieren und via Rechtsklick > Standardformatierung die ursprüngliche Formatierung des Dokuments wiederherstellen. Dadurch verschwinden alle nicht zulässigen Zeichen die ggf. durch Copy & Paste in die Vorlage integriert wurden. | ||||
| Das Dokument wird nicht erstellt. | *unclosed {if} tag“ | In der Vorlage befindet sich eine nicht geschlossene Bedingung oder Tag. Bitte prüfen Sie die Vorlage auf alle Bedingungen und Tags. Diese müssen korrekt geöffnet {if} und geschlossen {/if} werden. | ||||
| Das Dokument wird nicht erstellt. | „unexpected closing tag“ „Unexpected {/if}“ | In der Vorlage befindet sich eine nicht geschlossene Bedingung oder Tag. Bitte prüfen Sie die Vorlage auf alle Bedingungen und Tags. Diese müssen korrekt geöffnet {if} und geschlossen {/if} werden. | ||||
| Das Dokument wird nicht erstellt. | Opening and ending tag mismatch | Es handelt sich hierbei um einen Formatierungsfehler. Dieser kann in Kopf- und Fußzeilen, Rahmen, Tabellen, zwischen Tabellen oder auch in Texten auftreten. Es sollte hierbei geschaut werden, welche Passagen als letztes angepasst wurden. In den meisten Fällen liegt ein Formatierungsfehler in sowie vor und/oder nach der jeweiligen Passage vor. In den meisten Fällen hilft es, die Formatierung des gesamten Dokumentes zurückzusetzen. | ||||
| Das Dokument wird nicht erstellt, ist leer bzw. man erhält nur eine weiße Seite. | too many shorthand attributes | Der Fehler könnte folgende Ursachen haben:
Es handelt sich um einen Formatierungsfehler. Dieser kann in Kopf- und Fußzeilen, Rahmen, Tabellen, zwischen Tabellen oder auch in Texten auftreten. Es sollte hierbei geschaut werden, welche Passagen als letztes angepasst wurden. In den meisten Fällen liegt ein Formatierungsfehler in sowie vor und/oder nach der jeweiligen Passage vor. In den meisten Fällen hilft es, die Formatierung des gesamten Dokumentes zurückzusetzen. Bitte überprüfen Sie außerdem, ob die korrekten Anführungszeichen (einfache und doppelte) in den Bedingungen der entsprechenden Vorlage verwendet wurden. Es kommt zu Fehlern bei der Erzeugung wenn geschwungene bzw. kursive Anführungszeichen verwendet werden. Die korrekten Anführungszeichen sehen wie folgt aus: “ „ Die automatische Ersetzung kann im Libre Office unter Extras > Autokorrektur > Autokorrektur Optionen > Gebietsschemenabhängige Optionen > Einfache/Doppelte Anführungszeichen deaktiviert werden. Entfernen Sie hierzu bitte den Haken bei „Ersetzen“. |
||||
| Nach Klick auf „Vorschau/Dokument erstellen“ öffnet sich ein Fenster mit Informationen aus der Vorlage. Ein Dokument wird nicht erstellt. | Unsupported operand types: string + int | Die Ausgabe der Informationen in dem Fenster gibt an, an welcher Stelle das Dokument bei der Erzeugung abgebrochen ist. Der Fehler in der Ereignisanzeige gibt an, dass das System versucht einen string (eine Zeichenfolge z. B. Buchstaben, Zahlen, Sonderzeichen etc.) mit einem Integer Wert (ganze Zahlen bspw. 1, 2, -10 etc) zu berechnen, was nicht funktioniert. Ursache ist ein Fehler in der Bedingung bzw. ein fehlendes $ vor der Variable. Beispielsweise:
Anzeige im Dokument
Es wird nun versucht die Zeichenfolge „ARTIKELPOS“ mit einer Ganzzahl zu berechnen. Dies funktioniert nicht. Korrekt wäre: Anzeige im Dokument
Durch Hinzufügen des fehlenden Zeichens „$“ wird aus der Zeichenkette nun ein Integer, da es sich um eine gültige Variable handelt. |
||||
| Es erscheint eine weiße Seite mit einem Text aus der Vorlage. | Die Erzeugung ist ab einem bestimmten Punkt im Dokument abgebrochen. Meistens gibt der dargestellte Text eine Anhaltspunkt, in welcher Zeile dies ggf. passiert ist. Ursachen könnten falsche Variablen, ein falscher Syntax oder falsch gesetzte Anführungszeichen sein. Eine häufige Ursache ist auch die Ausgabe von Variablen, die nicht im Modul bzw. der Datenbank existieren.
Anzeige im Dokument
Das Feld user2 gibt es nicht in der Datenbank. Das Feld ist in der Datenbank z.B. unter user20 zu finden (zu sehen unter > > jeweilige Modulauswahl, z.B. Personen). Lösung Bei Korrektur der Variable auf |
|||||
| Die Variable wird nicht ausgefüllt | Bitte überprüfen Sie die Variable auf die richtige Schreibweise. In einigen Fällen sind es falsche Klammern, Punkte oder Kommas. | |||||
| Das Dokument wird nicht erstellt oder die Variable wird nicht ausgefüllt | Werden Anweisungen in Tabellen geschrieben ist darauf zu achten, dass die Zeile, in der die Anweisung steht, nicht ungünstig auf der Seite umbricht. Die Anweisung ist richtig, dennoch kommt es bei der Erzeugung der Dokumente zu Fehlern, da durch den Tabellenumbruch auf der Seite im Quellcode der Tabellenumbruch eingefügt wird und damit die Anweisung zerstört.
Tabelleneigenschaften > Register Textfluss > „Trennung der Tabelle an Seiten- und Spaltenenden zulassen“ > „Zeilenumbruch an Seiten- und Spaltenenden zulassen“ Hier muss der Haken beim Zeilenumbruch raus. Damit wird verhindert, dass die Anweisung auf zwei Seiten steht. |
|||||
| Das Dokument wird nicht erstellt oder die Variable wird nicht ausgefüllt | Grundlegend benötigen Variablen und Anweisungen unformatierte Anführungszeichen. LibreOffice ersetzt diese grundlegend. Diese Option kann deaktiviert werden. Dazu wählt man Extras > Autokorrektur > Autokorrektur Optionen > Register Gebietsschemaabhängige Optionen und entfernt die Haken „Ersetzen“ bei „Einfache Anführungszeichen“ und „Doppelte Anführungszeichen“.
Es dürfen also nur ‚ oder „ verwendet werden und nicht ‚‘ oder „“ |
|||||
| Die Variable wird nicht ausgefüllt oder Anweisungen werden nicht richtig befolgt | Werden in einer Anweisung mehrere Attribute hintereinander verwendet, so kann es vorkommen, dass es dabei aus unerklärlichen Gründen im Quellcode zu einer Veränderung kommt.
Anzeige im Dokument
Dies geschieht gelegentlich mit dem &&-Zeichen, solange dies nicht die letzten in der Anweisung sind. Zur Lösung wird && einfach durch AND ersetzt. Lösung
|
|||||
| Die Variable wird nicht ausgefüllt oder Anweisungen werden nicht richtig befolgt | Für die Ausgabe von Daten oder zur Erfüllung von Bedingungen sind die richtigen Werte erforderlich. Was Sie in der Oberfläche sehen, welche Felder ein- oder ausgeblendet sind und was in der Datenbank tatsächlich steht ist nicht direkt nachvollziehbar. Wird beispielsweise kein Datum in ein Feld eingetragen, steht in der Datenbank nicht nichts sondern „0“.
Vergewissern Sie sich bei der Ausgabe der Daten, indem Sie einfach die Variable in Ihrer Vorlage verwenden und das erwartete Ergebnis mit der tatsächlichen Ausgabe vergleichen. Beispiel zur Ausgabe von Werten
|
|||||
| Dokument wird nicht erstellt. Es werden keine Artikel, Steuern, Gebühren, Summen ausgegeben. | Bitte prüfen Sie, ob die Textmarken in dem Dokument richtig gesetzt wurden. Es muss immer ein entsprechender START– und END-Tag vorhanden sein. Wird die Schleife zu früh abgebrochen oder zu spät beendet, kann dies zu Fehlern bei der Erstellung des Dokuments führen. | |||||
| Dokument wird nicht erstellt. Es werden keine Artikel, Steuern, Gebühren, Summen ausgegeben. | Bitte achten Sie auf die einheitliche Groß- und Kleinschreibung aller Bedingungen und Variablen. Falsch wäre beispielsweise {IF $Articles.NAME}. Die Bedingung wird hierbei immer klein geschrieben {if} und die Variable immer groß {$ARTICLES.NAME}. | |||||
| Dokument wird korrekt erstellt. Jedoch steht in der Vorlage nur SKIPTHISLINE | Es wurde die Funktion SKIPTHISLINE außerhalb einer Schleife verwendet und dadurch ignoriert. Bitte führen Sie diese Funktion in einer Bedingung innerhalb einer Schleife aus oder entfernen Sie das Wort bzw. die Funktion aus dem Dokument. | |||||
| In dem erstellten Dokument fehlt ein Leerzeichen, obwohl in der Vorlage ein Leerzeichen existiert. | Ursache für das fehlende Leerzeichen in dem erzeugten Dokument ist die Formatierung nach dem Leerzeichen in der Vorlage.
Die Lösung wäre folgende:
Alternativ
|